Aktualisiert April 2024 : Beenden Sie diese Fehlermeldungen und beschleunigen Sie Ihr Computersystem mit unserem Optimierungstool. Laden Sie es über diesen Link hier herunter.
- Laden Sie das Reparaturprogramm hier herunter und installieren Sie es.
- Lassen Sie es Ihren Computer scannen.
- Das Tool wird dann Ihren Computer reparieren.
Sie können die Änderung des Bildschirmschoners in Windows 10/8/7 einschränken oder verhindern, indem Sie die Registrierungs- oder Gruppenrichtlinien-Editor-Einstellungen ändern. Wenn Ihnen die Idee nicht gefällt, dass jemand den Bildschirmschoner Ihres Desktops ändern kann, können Sie mit einer einfachen Einstellung verhindern, dass der Bildschirmschoner-Dialog in der Systemsteuerung für die Personalisierung oder Anzeige geöffnet wird.
Wenn Sie die Pro- oder Business-Edition von Windows ausführen, können Sie den Gruppenrichtlinien-Editor verwenden. Wenn Sie jedoch eine Home Edition von Windows verwenden, müssen Sie die Registry bearbeiten. Lassen Sie uns sehen, wie es geht.
Benutzer am Ändern des Bildschirmschoners hindern
Wir empfehlen die Verwendung dieses Tools bei verschiedenen PC-Problemen.
Dieses Tool behebt häufige Computerfehler, schützt Sie vor Dateiverlust, Malware, Hardwareausfällen und optimiert Ihren PC für maximale Leistung. Beheben Sie PC-Probleme schnell und verhindern Sie, dass andere mit dieser Software arbeiten:
- Download dieses PC-Reparatur-Tool .
- Klicken Sie auf Scan starten, um Windows-Probleme zu finden, die PC-Probleme verursachen könnten.
- Klicken Sie auf Alle reparieren, um alle Probleme zu beheben.
Verwenden der Windows-Registrierung
Öffnen Sie den Registrierungseditor, indem Sie Start drücken und Regedit eingeben. Verwenden Sie nun im Registrierungs-Editor die linke Seitenleiste, um zum folgenden Registrierungsschlüssel zu navigieren, um die Bildschirmschonereinstellungen für den aktuell angemeldeten Benutzer zu deaktivieren:
HKEY_CURRENT_USERSoftwareMicrosoftWindowsCurrentVersionPolicies
Wenn Sie die Bildschirmschonereinstellungen für alle Benutzer desselben PCs gleichzeitig deaktivieren möchten, navigieren Sie zu dieser Taste:
HKEY_LOCAL_MACHINESoftwareMicrosoftWindowsCurrentVersionPolicies
Ausschnitt aus dem Hive, alles über diese beiden Orte ist gleich. Der grundlegende Unterschied zwischen den beiden ist, dass Elemente in HKEY_LOCAL_MACHINE für alle Benutzer gelten, Elemente in HKEY_CURRENT_USER nur für den aktuell angemeldeten Benutzer.
Suchen Sie dort unter dem Schlüssel Policies nach dem Eintrag System. Wenn Sie nicht finden, müssen Sie eine erstellen. Klicken Sie dazu einfach mit der rechten Maustaste auf den Schlüssel Richtlinien und wählen Sie Neu > Schlüssel. Benennen Sie den neuen Schlüssel System.
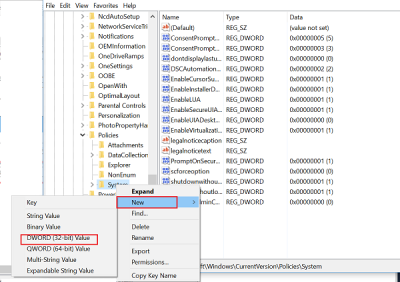
Erstellen Sie einen neuen Wert innerhalb des Systemschlüssels, indem Sie mit der rechten Maustaste auf der rechten Seite klicken und Neu > DWORD (32-Bit) Wert wählen. Benennen Sie den neuen Wert als NoDispScrSavPage.

Doppelklicken Sie anschließend auf den neuen Wert, um das EigenschaftenWindows zu öffnen und den Wert von 0 auf 1 im Datenfeld Wert zu ändern.
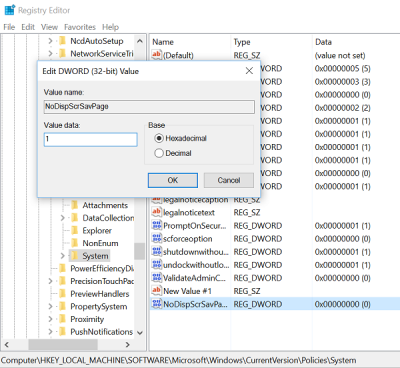
Klicken Sie auf OK und schließen Sie den Registrierungseditor.
Verwenden des Gruppenrichtlinien-Editors
Starten Sie gpedit.msc, um den Local Group Policy Editor zu öffnen und zur folgenden Einstellung zu navigieren:
Benutzerkonfiguration > Administrative Vorlagen > Systemsteuerung > Personalisierung.
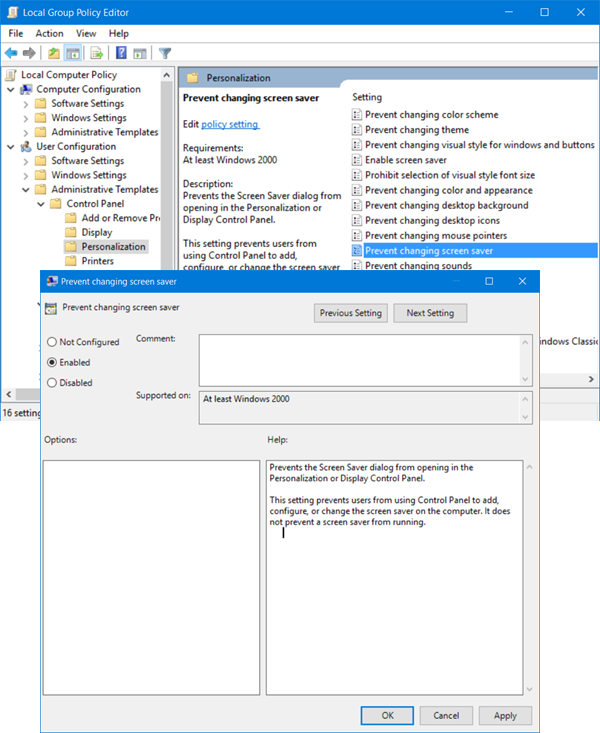
Doppelklicken Sie auf der rechten Seite auf Ändern der Bildschirmschonereinstellung verhindern, um das Windows Eigenschaften zu öffnen.
Wählen Sie Aktiviert, klicken Sie auf Übernehmen und beenden Sie den Vorgang.
Es verhindert das Öffnen des Bildschirmschoner-Dialogs in der Systemsteuerung für die Personalisierung oder Anzeige.
Diese Einstellung verhindert, dass Benutzer die Systemsteuerung zum Hinzufügen, Konfigurieren oder Ändern des Bildschirmschoners auf dem Computer verwenden können. Es verhindert nicht, dass ein Bildschirmschoner läuft.
Das ist es! Die von Ihnen vorgenommenen Änderungen können auch rückgängig gemacht werden. Versuchen Sie dies und lassen Sie uns wissen, ob die Methode für Sie funktioniert.
SPITZE: Die Punkte 4 und 5 dieses Beitrags zeigen Ihnen, wie Sie das Ändern des Hintergrundbildes Ihres Desktops verhindern können.
EMPFOHLEN: Klicken Sie hier, um Windows-Fehler zu beheben und die Systemleistung zu optimieren
