Aktualisiert April 2024 : Beenden Sie diese Fehlermeldungen und beschleunigen Sie Ihr Computersystem mit unserem Optimierungstool. Laden Sie es über diesen Link hier herunter.
- Laden Sie das Reparaturprogramm hier herunter und installieren Sie es.
- Lassen Sie es Ihren Computer scannen.
- Das Tool wird dann Ihren Computer reparieren.
Windows Photo Viewer ist einer der schönsten Bildbetrachter für Windows PC. Windows Photo Viewer ist beliebt wegen der Einfachheit und der übersichtlichen und sauberen Benutzeroberfläche. Wenn Sie Windows 8.1/8/7/Vista/XP verwenden, können Sie mit dem Windows Photo Viewer problemlos Standardbilder öffnen. Wenn Sie Windows 10 verwenden, können Sie immer noch Windows Photo Viewer mit einem Registry-Tweak erhalten, den wir bald abdecken werden.
Windows Photo Viewer hat standardmäßig einen weißlichen Hintergrund (Farbcode #eef3fa). Wenn Sie häufig Logos oder andere Bilder mit transparentem Hintergrund oder Transparenz erstellen, kann es bei der Überprüfung des Bildes in Windows Photo Viewer zu Problemen kommen, während Sie die Farbe des Hintergrunds und der Transparenz von Windows Photo Viewer unterscheiden.
Wenn Sie also die Hintergrundfarbe von Windows Photo Viewer ändern möchten, können Sie dieser Anleitung folgen. Es ist möglich, jede Farbe nach Ihren Wünschen einzustellen.
Windows Photo Viewer Hintergrundfarbe ändern
Wir empfehlen die Verwendung dieses Tools bei verschiedenen PC-Problemen.
Dieses Tool behebt häufige Computerfehler, schützt Sie vor Dateiverlust, Malware, Hardwareausfällen und optimiert Ihren PC für maximale Leistung. Beheben Sie PC-Probleme schnell und verhindern Sie, dass andere mit dieser Software arbeiten:
- Download dieses PC-Reparatur-Tool .
- Klicken Sie auf Scan starten, um Windows-Probleme zu finden, die PC-Probleme verursachen könnten.
- Klicken Sie auf Alle reparieren, um alle Probleme zu beheben.
Dies geschieht mit dem Registrierungs-Editor. Wie üblich sollten Sie Ihre Registrierungsdatei mit diesem Handbuch sichern. Dies wird auch empfohlen, um einen Systemwiederherstellungspunkt zu erstellen, bevor Sie Änderungen in der Registrierungsdatei vornehmen.
Öffnen Sie nun den Registrierungs-Editor. Drücken Sie dazu Win + R, geben Sie regedit ein und drücken Sie Enter. Klicken Sie auf die Schaltfläche Ja im UAC-Popup. Gehen Sie danach den folgenden Weg,
HKEY_CURRENT_USERSoftwareMicrosoftWindows Photo ViewerViewer
Hier erhalten Sie nur eine Datei. Machen Sie einen weiteren DWORD-Wert (32-Bit) auf Ihrer rechten Seite. Klicken Sie dazu mit der rechten Maustaste auf den leeren Bereich, wählen Sie Neu und DWORD (32-Bit) Wert.

Nennen Sie es Hintergrundfarbe. Danach doppelklicken Sie auf diesen Wert und setzen Sie eine Farbe. Um Farbe hinzuzufügen, müssen Sie HEX-Code mit ff verwenden. Wenn Sie zum Beispiel Schwarz als Hintergrundfarbe einstellen wollen, geben Sie dies einfach ein,
(1)ff00000000(2)
Sie können jede beliebige Farbe wählen. Sie können zu dieser Seite gehen, um eine Farbe zu wählen.
Nachdem Sie die Farbe eingestellt haben, schließen Sie einfach das aktuelle Windows von Windows Photo Viewer und öffnen es erneut, um die Änderung zu erhalten. Ein Neustart ist nicht erforderlich.
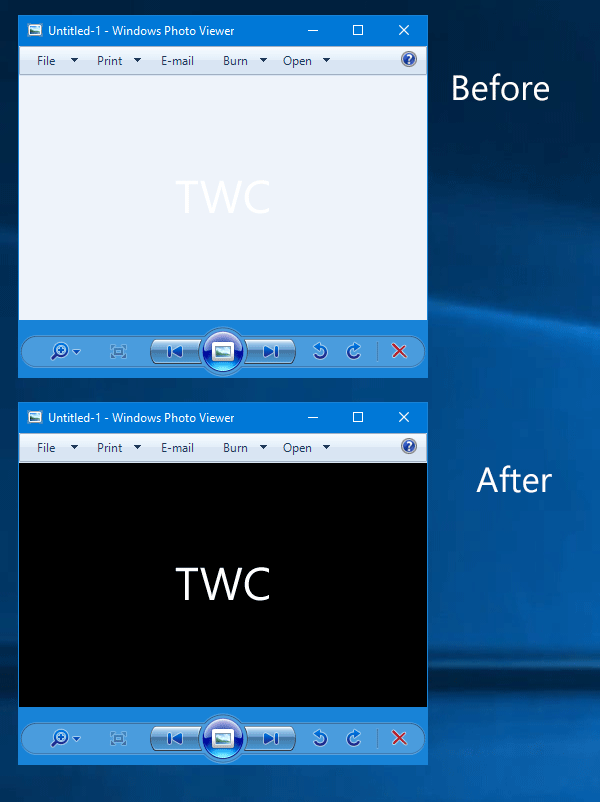
Ich hoffe, Sie finden dieses Tutorial nützlich.
EMPFOHLEN: Klicken Sie hier, um Windows-Fehler zu beheben und die Systemleistung zu optimieren
