Aktualisiert April 2024 : Beenden Sie diese Fehlermeldungen und beschleunigen Sie Ihr Computersystem mit unserem Optimierungstool. Laden Sie es über diesen Link hier herunter.
- Laden Sie das Reparaturprogramm hier herunter und installieren Sie es.
- Lassen Sie es Ihren Computer scannen.
- Das Tool wird dann Ihren Computer reparieren.
Windows 10 hat den Prozess der Verwendung von ungenutztem Speicherplatz in Festplattenpartitionen optimiert. Die Erstellung weiterer Partitionen wurde einfacher. Aber die neue Struktur war nicht fehlerfrei.
Wenn Sie versuchen, Rohspeicher zu formatieren oder eine neue Partition aus dem nicht zugeordneten Speicherplatz auf Ihrer Festplatte in der Festplattenverwaltung zu erstellen, wird möglicherweise die folgende Fehlermeldung angezeigt:
Die ausgewählte GPT-formatierte Festplatte enthält eine Partition, die nicht vom Typ PARTITION_BASIC_DATA_GUID ist und der sowohl ein Partitionstyp PARTITION_BASIC_DATA_GUID
vorausgeht als auch darauf folgt.
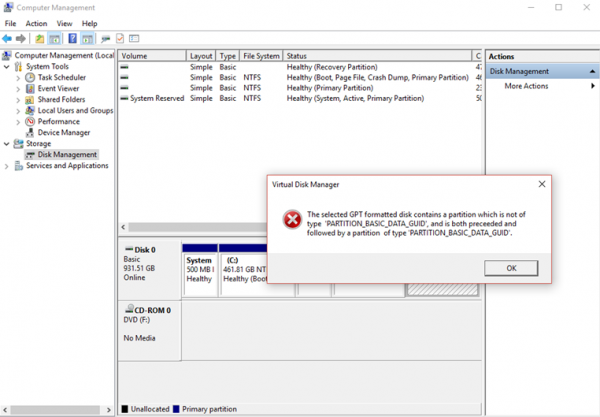
Die ausgewählte GPT-formatierte Festplatte enthält eine Partition, die nicht vom Typ PARTITION_BASIC_DATA_GUID ist
Wir empfehlen die Verwendung dieses Tools bei verschiedenen PC-Problemen.
Dieses Tool behebt häufige Computerfehler, schützt Sie vor Dateiverlust, Malware, Hardwareausfällen und optimiert Ihren PC für maximale Leistung. Beheben Sie PC-Probleme schnell und verhindern Sie, dass andere mit dieser Software arbeiten:
- Download dieses PC-Reparatur-Tool .
- Klicken Sie auf Scan starten, um Windows-Probleme zu finden, die PC-Probleme verursachen könnten.
- Klicken Sie auf Alle reparieren, um alle Probleme zu beheben.
.
Dies wird vor allem dann gemeldet, wenn der Benutzer versucht, eine bestimmte Festplattenpartition zu erweitern. Andernfalls muss man sich möglicherweise etwas nicht zugewiesenen Speicherplatz vom ursprünglichen Volume leihen.
Der Benutzer, der mit einem solchen Fehler konfrontiert ist, muss wahrscheinlich ein Backup von einem kleineren GPT-Laufwerk zurückgeladen haben. Die Festplatte, auf die das Backup zurückgeladen wurde, muss zuvor die MBR-Partitionstabelle verwendet haben. Andernfalls überschreibt die GPT-Partitionstabelle die Daten auf dem Ziellaufwerk.
Um dieses Problem zu beheben, muss der Benutzer die Festplatte der GUID-Partitionstabelle in MBR konvertieren. Dies kann mit DISKPART erfolgen.
1] Verwenden Sie den DISKPART, um die GPT-Festplatte in eine MBR-Festplatte zu konvertieren
Drücken Sie Win und wählen Sie Command Prompt (Admin). Führen Sie die folgenden Befehle nacheinander aus, um das GPT-Laufwerk in MBR zu konvertieren.
diskpart
Dieses tritt in das Dienstprogramm Disk Management ein
list disk
Es listet verfügbare Festplatten auf
Festplatte #
auswählen
Es wählt die GPT-Festplatte aus – ersetzen Sie # durch die aktuelle Festplattennummer
.
reinigen
Es formatiert die Festplatte
.
convert mbr
Dadurch wird die GPT-Festplatte in MBR umgewandelt
.
Ausfahrt
Verlassen des Scheibenwerkzeuges
2] Konvertiert GPT-Festplattenpartition auf GPT-Festplattenlaufwerk in MBR
Drücken Sie Win und wählen Sie Command Prompt (Admin). Führen Sie die folgenden Befehle nacheinander aus:
diskpart
list disk
Festplatte #
auswählen
list partition
Partition #
auswählen
reinigen
convert mbr
Ausfahrt
Starten Sie das System neu und testen Sie auf den Fehler. Es sollte inzwischen gelöst sein.
3] Verwenden Sie den AOMEI Partition Assistant Professional
Laden Sie die Verwendung des AOMEI Partition Assistant Professional herunter. Es ist nicht kostenlos, aber es bietet eine Probezeit, damit Sie es nutzen können.
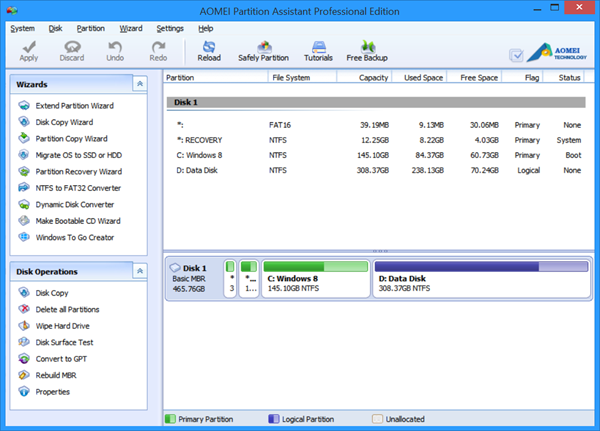
1] Führen Sie den AOMEI Partitionsassistenten auf Ihrem System aus. Seine Schnittstelle zeigt den Status der Festplatten und Festplattenpartitionen an.
2] Überprüfen Sie in der Liste der Festplattenpartitionen die Festplatte, die den Fehler verursacht hat, klicken Sie mit der rechten Maustaste darauf und klicken Sie auf Konvertieren zu MBR-Laufwerk.
3] Klicken Sie auf OK, dann auf Ja und auf Übernehmen, um den Vorgang zu bestätigen.
Sobald der AOMEI Partitionsassistent den Vorgang abgeschlossen hat, wird das System automatisch neu gestartet.
Ich hoffe, das hilft!
EMPFOHLEN: Klicken Sie hier, um Windows-Fehler zu beheben und die Systemleistung zu optimieren
