Aktualisiert April 2024 : Beenden Sie diese Fehlermeldungen und beschleunigen Sie Ihr Computersystem mit unserem Optimierungstool. Laden Sie es über diesen Link hier herunter.
- Laden Sie das Reparaturprogramm hier herunter und installieren Sie es.
- Lassen Sie es Ihren Computer scannen.
- Das Tool wird dann Ihren Computer reparieren.
zeigt alle Festplattenpartitionen und Ordner an.
4] Verlauf der letzten Dateien löschen:
Wenn Sie einen PC haben, der von vielen Leuten benutzt wird, ist es eine sehr gute Idee, die zuletzt oder häufig besuchten Dateien für immer zu löschen. Auch wenn es immer eine gute Idee ist, dass Sie einen separaten Benutzer für sich selbst und ein Gästekonto für andere erstellen, aber wenn das nicht der Fall ist und Ihr Familienmitglied das Recht hat, sich in Ihr Konto einzuloggen, müssen Sie vorsichtig damit sein.
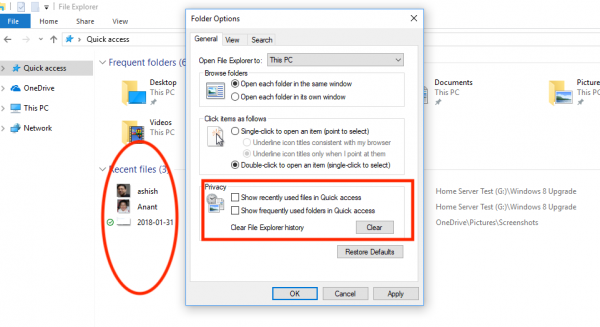
- Öffnen Sie die Ordneroption, indem Sie die oben genannten Schritte ausführen.
- Achten Sie auf den Abschnitt Datenschutz.
- Hier haben Sie zwei Möglichkeiten.
- Zuletzt verwendete Dateien im Schnellzugriff anzeigen
- Zeigen Sie häufig verwendete Ordner im Schnellzugriff an.
- Deaktivieren Sie beide.
Dadurch wird sichergestellt, dass nichts aufgelistet und allen gezeigt wird. Um die gesamte bisherige Dateiliste zu löschen, klicken Sie auf die Schaltfläche Löschen, um den Verlauf des Datei-Explorers zu löschen.
5] Mehrere Dateien mit dem Namen Ihrer Wahl umbenennen
Wenn Sie Windows schon lange verwenden, wissen Sie bereits, dass Windows beim Umbenennen mehrerer Dateien den Namen der ersten ausgewählten Datei übernimmt und dann ein Suffix mit Zahlen in Klammern anfügt. Wie im Bild unten zu sehen.

Nun, was ist, wenn Sie mehrere Dateien umbenennen wollen, aber jeder Name sollte anders sein, und Sie müssen nicht das Menü Umbenennen verwenden oder F2 für jede Datei drücken? Das ist möglich und hier ist, wie man es macht.
- Wählen Sie die erste Datei aus, drücken Sie F2 oder klicken Sie mit der rechten Maustaste auf > Umbenennen.
- Sobald Sie sich mit dem Namen sicher sind, drücken Sie TAB.
- Sie werden sehen, dass sich die nächste Datei im Umbenennungsmodus befindet und hier können Sie den Namen Ihrer Wahl eingeben.
- Halten Sie die TAB gedrückt, bis Sie fertig sind. Falls Sie zwischendurch einige Dateien überspringen möchten, drücken Sie einfach die Tabulatortaste, um zu überspringen.
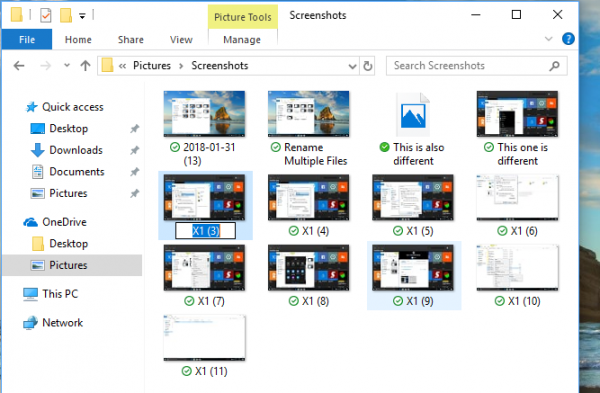
SPITZE: Sie können auch Dateien und Dateierweiterungen mit CMD umbenennen.
6] Papierkorb in der Sidebar bei Bedarf anzeigen
Windows 10 verbirgt eine Reihe von Ordnern, einschließlich Papierkorb, in der Navigationsleiste des Windows Explorers auf der linken Seite. Sie können zwar argumentieren, dass das Drücken von delete besser ist als Drag und Drop, aber viele bevorzugen Drag und Drop von Dateien, um sofort verfügbar zu sein. Abgesehen davon hilft es auch, schnell auf den Papierkorb zuzugreifen, falls Sie einige der gelöschten Dateien wiederherstellen möchten.
- Klicken Sie mit der rechten Maustaste irgendwo auf eine leere Stelle in der Navigationsleiste.
- Dadurch wird eine Liste von Optionen geöffnet, einschließlich Alle Ordner anzeigen.
- Wählen Sie es aus, und es wird der Papierkorb angezeigt.
Das einzige Ärgernis ist, dass es auch eine Reihe von Ordnern enthüllt, die Ihnen vielleicht nicht gefallen. Um sich also zu verstecken, verfolge die Option einfach in ähnlicher Weise.
SPITZE: Sie können den Papierkorb auch in diesem PC-Ordner anzeigen oder ihn an den Schnellzugriff anheften.
7] Werbung im Windows Explorer deaktivieren:
Microsoft bewirbt seine eigenen Anwendungen beim Windows-Konsumenten, und zusammen mit dem Startmenü und dem Benachrichtigungsfenster erscheint die Werbung auch im Datei-Explorer. Auch wenn die Absichten gut sind, lenken diese ab, wenn man mit der Arbeit beschäftigt ist. Glücklicherweise können diese Anzeigen im Explorer deaktiviert werden.
- Öffnen Sie die Ordneroptionen und wechseln Sie dann zur Registerkarte Ansicht.
- Scrollen Sie unter Erweiterte Einstellungen nach unten, um nach einem Kontrollkästchen mit der Aufschrift Show Sync Provider Notifications zu suchen.
- Deaktivieren Sie das Kontrollkästchen. Dann klicken Sie auf OK, und alle diese Anzeigen sind verschwunden.
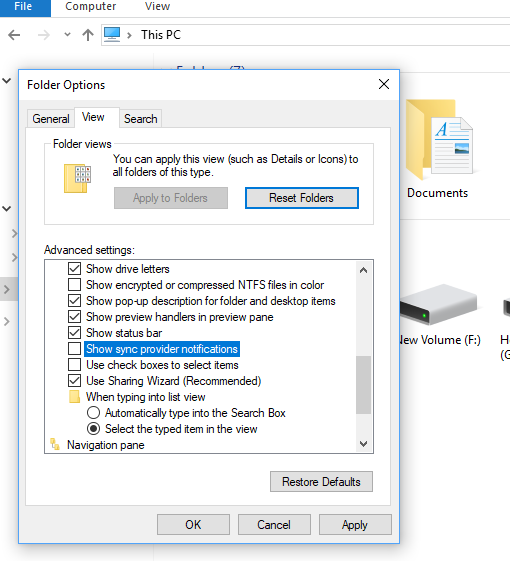
8] Miss Neue Dateitypen erstellen? Hier ist der Hack
In früheren Versionen von Windows gab es eine Option, mit der Sie schnell einen Dateityp mit Bilddateien, einem Notizblock usw. erstellen können. . Früher war es super praktisch, wenn ich schnell etwas bemerken musste. Sie haben vielleicht einen anderen Anwendungsfall, aber Sie haben die Idee. Windows 10 hat diese Option nicht, aber Sie können leicht einen neuen Dateityp im Kontextmenü unter Neu mit einer Registrierungsänderung hinzufügen.
- Öffnen Sie einen Merkzettel und fügen Sie Folgendes ein:
- Windows Registry Editor Version 5.00
- [HKEY_CLASSES_ROOT.XXXShellNew] NullFile=
- Ersetzen Sie die .XXX’ durch einen beliebigen Dateityp wie.png,.docx, etc.
- Speichern Sie nun die Datei als ADD PNG.reg. Sie werden aufgefordert, Ihre Aktion zu bestätigen.
- Wenn Sie fertig sind, doppelklicken Sie auf diese reg-Datei, und sie wird die Erweiterung unter neu hinzufügen.
Sobald Sie die benötigten Dateitypen hinzugefügt haben, sollte sie wie das folgende Bild aussehen.
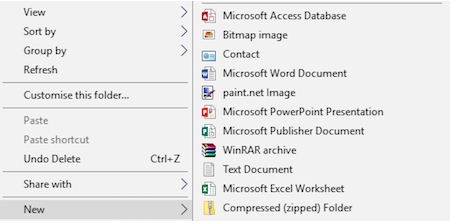
Vieles hat sich nach dem Update zum 10-jährigen Jubiläum von Windows geändert, und der Datei-Explorer hat mehr Funktionen, die sich in das restliche Betriebssystem integrieren lassen, so dass er dem mobilen Erlebnis nahe kommt und gut zu dieser Generation von Benutzern passt.
Wenn du einen Tipp hast, der deiner Meinung nach erwähnenswert ist, dann schreibe in Kommentaren!
EMPFOHLEN: Klicken Sie hier, um Windows-Fehler zu beheben und die Systemleistung zu optimieren