Aktualisiert April 2024 : Beenden Sie diese Fehlermeldungen und beschleunigen Sie Ihr Computersystem mit unserem Optimierungstool. Laden Sie es über diesen Link hier herunter.
- Laden Sie das Reparaturprogramm hier herunter und installieren Sie es.
- Lassen Sie es Ihren Computer scannen.
- Das Tool wird dann Ihren Computer reparieren.
Wenn der Datei Explorer abstürzt oder einfriert, ist das unter Windows 10 ein großes Problem – vor allem, weil der Datei Explorer fast alle brauchbaren Daten hat. Manchmal wird die Option nicht angezeigt, wenn der Benutzer versucht, explorer.exe zu starten, um einige Dateien zu öffnen. Dies ist nicht nur ein Problem mit Windows 10, sondern auch mit Windows 7 und Windows 8. Einige Benutzer haben das Problem erlebt, dass der Windows Datei-Explorer einfach nicht geöffnet wird, wenn sie auf das Symbol klicken.
Der Windows Datei Explorer wird nicht geöffnet
Wir empfehlen die Verwendung dieses Tools bei verschiedenen PC-Problemen.
Dieses Tool behebt häufige Computerfehler, schützt Sie vor Dateiverlust, Malware, Hardwareausfällen und optimiert Ihren PC für maximale Leistung. Beheben Sie PC-Probleme schnell und verhindern Sie, dass andere mit dieser Software arbeiten:
- Download dieses PC-Reparatur-Tool .
- Klicken Sie auf Scan starten, um Windows-Probleme zu finden, die PC-Probleme verursachen könnten.
- Klicken Sie auf Alle reparieren, um alle Probleme zu beheben.
Wenn Sie dieses Problem hier sind ein paar Dinge, die Sie versuchen könnten.
1] Datei Explorer neu starten
Wählen Sie Strg + Umschalt + Esc und dann Task-Manager aus dem Menü Suchen Windows Explorer und klicken Sie mit der rechten Maustaste darauf, wählen Sie Task beenden. 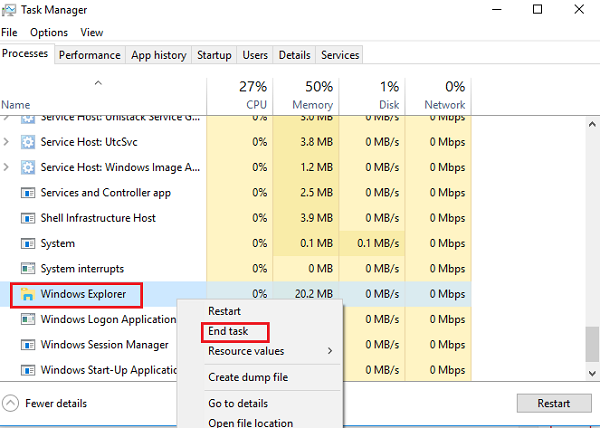
Ganz oben im Task-Manager-Fenster finden Sie die Option Datei. Klicken Sie darauf und wählen Sie Run new task. Du musst dann explorer.exe in das Feld eingeben. Klicken Sie auf Enter.
Hilft das?
2] Datei-Explorer-Standardwerte setzen
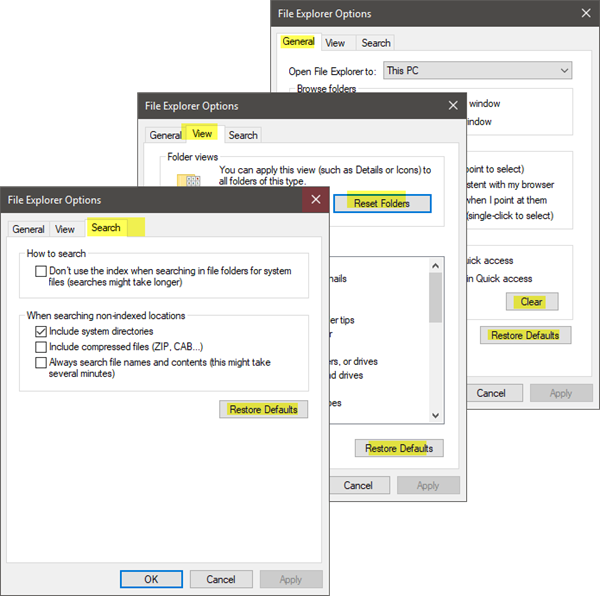
Öffnen Sie die Datei-Explorer-Optionen (früher bekannt als Ordner-Optionen) von Start Search und gehen Sie wie folgt vor:
- Unter Allgemein: Löschen des Datei Explorer-Verlaufs und Drücken von Wiederherstellen der Standardeinstellungen
- Unter Ansicht: Drücken Sie die Taste Ordner zurücksetzen und Standardwerte wiederherstellen.
- Unter Suche: Drücken Sie die Taste Restore Default s.
Drücken Sie Apply, OK und beenden Sie das Programm.
Versuchen Sie nun, den Explorer zu öffnen und zu sehen.
3] Fehlerbehebung im Clean Boot State
Booten Sie Ihr Windows im Clean Boot State und sehen Sie, ob das Problem weiterhin besteht oder verschwindet. Wenn Sie den Explorer öffnen können, bedeutet dies, dass ein Prozess oder ein Addon eines Drittanbieters dessen Öffnung stört. Sie müssen den Fehler manuell beheben und versuchen, den beleidigenden Prozess zu finden.
4] Anzeigeeinstellungen ändern
Gehen Sie zur Schaltfläche Start, wählen Sie Einstellungen und gehen Sie zu System. Die Registerkarte Anzeige wird standardmäßig in der Liste auf der linken Seite ausgewählt.
Versuchen Sie, die Größen auf dem Display einzustellen. Ändern Sie beispielsweise die Größe Ihres Textes auf 100%, 125% und so weiter. Aber nicht auf 175% setzen.
Überprüfen Sie nun, ob Sie auf den Explorer zugreifen können, um zu sehen, ob er funktioniert.
5] Sind fehlerhafte Programme ein Grund?
Wichtige Anwendungen und Antivirenprogramme führen manchmal zum Ausfall unseres Systems. Und die Anwender sind sich einig, dass der Datei-Explorer aufgrund einer fehlerhaften Antiviren-Software abstürzt. Und der Explorer wird fortgesetzt, sobald er von der Taskleiste heruntergefahren wird. Dieses Problem kann isoliert werden, indem verdächtige Anwendungen vorübergehend gestoppt oder deinstalliert und überprüft werden, ob das Problem behoben wird.
6] Einen neuen Pfad für die Explorer-Verknüpfung erstellen
Klicken Sie mit der rechten Maustaste auf das Symbol File Explorer und wählen Sie Unpin aus der Taskleiste. Klicken Sie dann erneut mit der rechten Maustaste auf eine beliebige Stelle auf dem Desktop. Wählen Sie im angezeigten Menü Neu und gehen Sie dann zu Verknüpfung, um eine Verknüpfung zu erstellen.
Geben Sie C:Windowsexplorer.exe in das leere Feld im Fenster Verknüpfung erstellen ein. Klicken Sie auf Weiter. Sie müssen daran denken, die Datei in File Explorer umzubenennen. Wählen Sie Fertigstellen.
Klicken Sie nun mit der rechten Maustaste auf die neue Verknüpfung, die Sie erstellt haben, und sehen Sie, ob sich der Explorer öffnet.
Bitte teilen Sie uns mit, ob Ihnen hier etwas geholfen hat oder ob Sie andere Ideen haben.
Diese Explorer-bezogenen Korrekturen könnten Sie auch interessieren:
- Explorer stürzt beim Rechtsklick ab
- Windows Explorer stürzt in einem bestimmten Video-Ordner in Windows ab
- Explorer, Office, Movie Maker stürzt unter Windows ab
- Der Explorer stürzt beim Ausführen von Taskleistenoperationen in Windows ab.
EMPFOHLEN: Klicken Sie hier, um Windows-Fehler zu beheben und die Systemleistung zu optimieren
