Aktualisiert April 2024 : Beenden Sie diese Fehlermeldungen und beschleunigen Sie Ihr Computersystem mit unserem Optimierungstool. Laden Sie es über diesen Link hier herunter.
- Laden Sie das Reparaturprogramm hier herunter und installieren Sie es.
- Lassen Sie es Ihren Computer scannen.
- Das Tool wird dann Ihren Computer reparieren.
Obwohl wir ein Touchscreen-basiertes Windows 10-Gerät haben, bleibt die Maus ein wichtiger Bestandteil der Nutzung, besonders wenn Sie hart arbeiten wollen. Bei der Verwendung von Touch ist es etwas schwierig, sie zu ziehen – und wenn es um die Bearbeitung von Bildern und Videos geht, geht nichts über die Maus. Wenn Sie also ein Mausbenutzer sind, können Sie es irritierend finden, wenn Ihr Mauszeiger unter Windows 10 verzögert oder eingefroren ist, es ist ein großes Problem. In diesem Leitfaden besprechen wir einige Tipps, die Ihnen helfen können, dieses Problem loszuwerden, damit Sie Ihre Maus problemlos benutzen können
.
Mauszeiger verzögert oder friert ein
Wir empfehlen die Verwendung dieses Tools bei verschiedenen PC-Problemen.
Dieses Tool behebt häufige Computerfehler, schützt Sie vor Dateiverlust, Malware, Hardwareausfällen und optimiert Ihren PC für maximale Leistung. Beheben Sie PC-Probleme schnell und verhindern Sie, dass andere mit dieser Software arbeiten:
- Download dieses PC-Reparatur-Tool .
- Klicken Sie auf Scan starten, um Windows-Probleme zu finden, die PC-Probleme verursachen könnten.
- Klicken Sie auf Alle reparieren, um alle Probleme zu beheben.
1] Maus und Mauspad reinigen
Das mag vielleicht albern klingen, aber oft ist einer dieser beiden ein Problem. Wir haben keine Mauskugeln mehr, aber selbst diese Laserlichter können schmutzig werden. Reinigen Sie die Unterseite Ihrer Maus. Die zweite ist die Reinigung Ihres Mauspads, das Staub von Jahren des Gebrauchs enthalten könnte! Wenn dies hilft, stellen Sie sicher, dass Sie dies für die Zukunft im Auge behalten
.
2] USB-Anschluss ändern
Ein weiterer grundlegender Tipp, aber die Chancen stehen gut, dass der USB-Anschluss, an dem entweder Ihre Maus angeschlossen ist, r der Dongle Ihrer drahtlosen Maus schurkisch geworden ist. Versuchen Sie, sich mit einem anderen Port zu verbinden, und sehen Sie, ob es für Sie funktioniert
.
3] Zurück zu den Standardeinstellungen
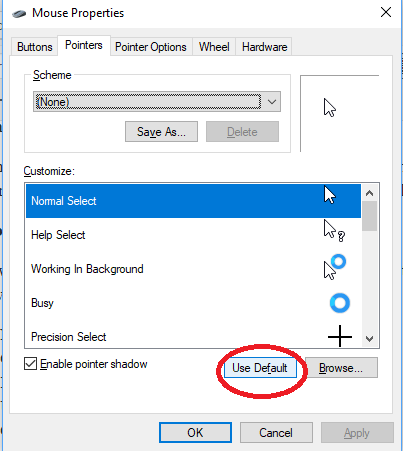
Es ist immer eine gute Idee zu sehen, ob Ihre Maus wie erwartet unter den Standardeinstellungen funktioniert. Da es sich um ein Pointer-Problem handelt, folgen Sie den folgenden Schritten:
- (14)
- Klicken Sie auf Maus und Touchpad
- Klicken Sie im rechten Bereich auf Zusätzliche Mauseinstellungen
-
Klicken Sie auf der Registerkarte Pointer auf .
Standard verwenden
. - Klicken Sie auf Übernehmen und OK.
.
.
4] Smooth Scrolling deaktivieren
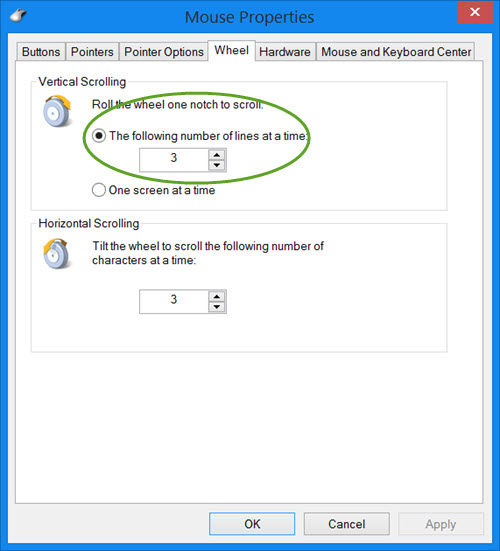
Sie können sowohl das horizontale als auch das vertikale Scrollen der Maus in den Mauseinstellungen verlangsamen. Auch als Smooth Scrolling bezeichnet, hilft es, wenn Sie denken, dass Websites zu schnell nach oben und unten scrollen
.
5] Aktualisieren oder Zurücksetzen von Maustreibern
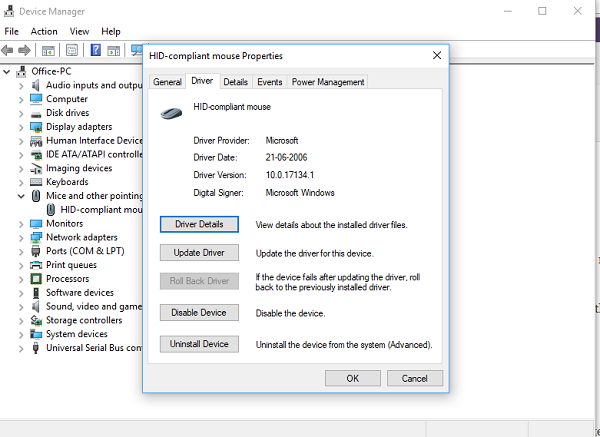
Sie müssen die Treiber entweder aktualisieren oder zurücksetzen. Es ist möglich, dass nach der Aktualisierung von Windows Ihr Treiber eine Aktualisierung benötigt. Im Gegenteil, wenn Sie gerade den Maustreiber aktualisiert haben und das Problem danach begann, müssen Sie den Treiber zurücksetzen
.
Öffnen Sie im WinX-Menü den Geräte-Manager. Wählen Sie Ihre Maus aus und öffnen Sie Properties mit einem Rechtsklick. Wechseln Sie als nächstes in den Bereich Treiber. Der Rollback ist nur verfügbar, wenn das Update zuletzt stattgefunden hat. Wenn dies nicht der Fall ist, klicken Sie auf Treiber aktualisieren, und Windows wird automatisch nach den Problemen suchen
.
6] Überprüfen Sie, ob Ihr Computer die Maus ausschaltet .
Wenn Sie einen Laptop verwenden, schaltet das Energiemanagement möglicherweise die nicht verwendeten Geräte aus, um Strom zu sparen. Dies kann mit dem USB-basierten Gerät geschehen. Um dies zu ändern, gehen Sie zu Gerätemanager > Universelle serielle Buscontroller > USB Root Hub > Power Management > Deaktivieren .
Erlauben Sie dem Computer, dieses Gerät auszuschalten, um Strom zu sparen .
.
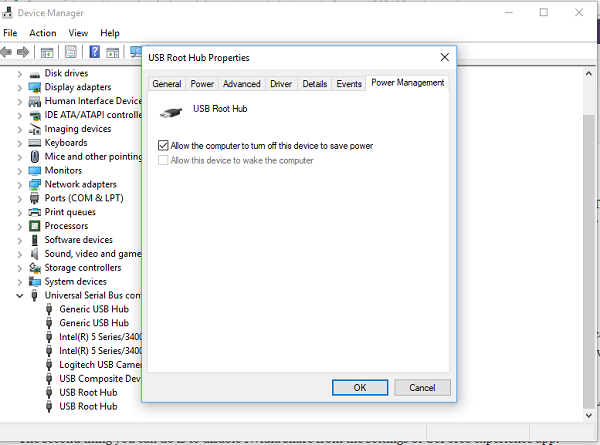
Wenn Sie mehrere USB-Root-Hubs haben, können Sie versuchen, diese nacheinander zu ändern, und sehen, welche davon für Sie geeignet ist
.
7] Grafik-Treiber aktualisieren
Wenn Sie während einer hohen Grafiknutzung oder beim Spielen eines Spiels mit einem Problem konfrontiert werden, ist es am besten, die Treiber zu aktualisieren. Wenn Sie eine Intel haben, aktualisieren Sie deren Grafiktreiber über den Gerätemanager. Falls Sie NVIDIA haben, können Sie dasselbe tun. Es gibt noch zwei weitere Einstellungen, die Sie für NVIDIA ändern müssen:
- Öffnen Sie das NVIDIA-Bedienfeld in der Taskleiste und ändern Sie den leistungsstarken NVIDIA-Prozessor auf Autoselect. Dadurch wird sichergestellt, dass der Fahrer die besten Optionen für die Maus verwendet
-
Die zweite Sache, die du tun kannst, ist, zu deaktivieren .
Nvidia Aktie
aus den Einstellungen von
GeForce Experience App
.
.
8] No-Delay für Touchpad einstellen
Wenn dies mit Ihrem Touchpad geschieht, können Sie versuchen, die Verzögerung auf Null zu setzen. Öffnen Sie Einstellungen > Geräte > Maus und Touchpad. Hier können Sie die Verzögerung vor dem Klick auf einstellen.
Keine Verzögerung
.
Diese Tipps sollten Ihnen helfen, die Verzögerungen oder das Einfrieren des Mauszeigers bei Windows 10-Problemen zu beheben. Wenn du irgendwelche anderen Vorschläge hast, teile bitte.
Verwandte Themen:
- Tastatur oder Maus funktioniert nicht
- Maus Linksklick-Taste funktioniert nicht
- Rechtsklick nicht funktionierend oder langsames Öffnen
EMPFOHLEN: Klicken Sie hier, um Windows-Fehler zu beheben und die Systemleistung zu optimieren
