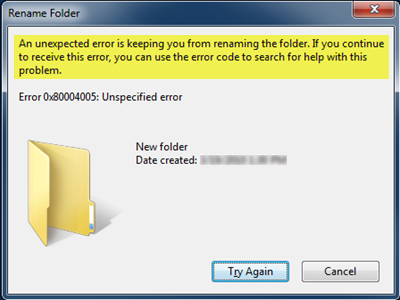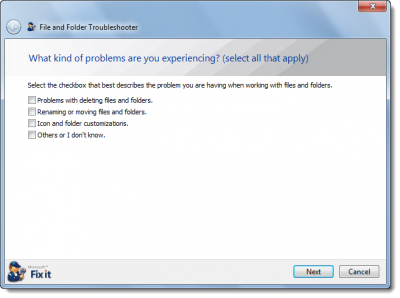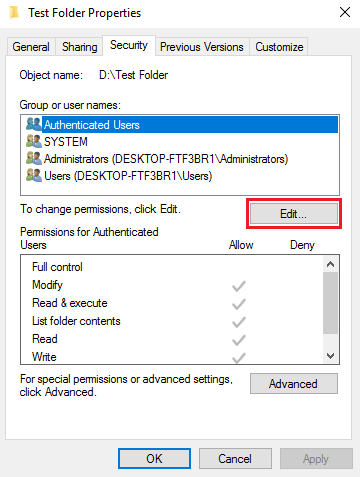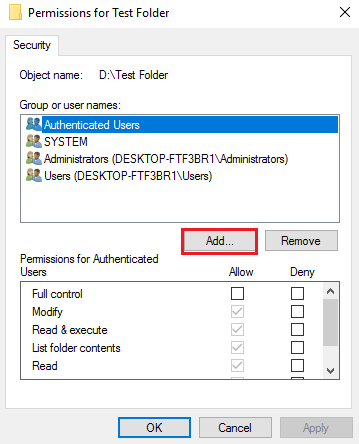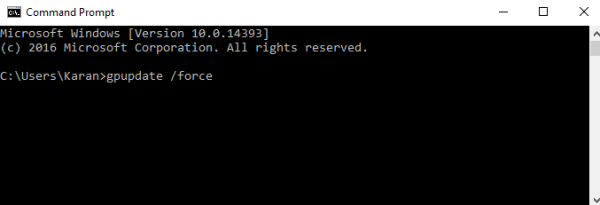Aktualisiert April 2024 : Beenden Sie diese Fehlermeldungen und beschleunigen Sie Ihr Computersystem mit unserem Optimierungstool. Laden Sie es über diesen Link hier herunter.
- Laden Sie das Reparaturprogramm hier herunter und installieren Sie es.
- Lassen Sie es Ihren Computer scannen.
- Das Tool wird dann Ihren Computer reparieren.
Einige Windows-Benutzer erhalten möglicherweise einen Fehler beim Versuch, ihre Ordner umzubenennen – Ein unerwarteter Fehler hält Sie davon ab, den Ordner umzubenennen. Die vollständige Nachricht, die Sie sehen können, ist:
Ein unerwarteter Fehler hält Sie davon ab, den Ordner umzubenennen. Wenn Sie diesen Fehler weiterhin erhalten, können Sie mit dem Fehlercode nach Hilfe zu diesem Problem suchen.
0x80004001
Die zugehörigen Fehlercodes können sein
- 0x80004001: Nicht implementiert
- 0x8007003B: Ein unerwarteter Netzwerkfehler ist aufgetreten
- 0x80007005: Nicht spezifizierter Fehler oder Zugriff verweigert
- 0x80070003: Das System kann den angegebenen Pfad nicht finden
und so weiter.
Die Angabe des Fehlers gibt den Eindruck, dass der Benutzer keine Rechte hat, den Namen eines bestimmten Ordners zu ändern. Dies könnte auf eine Gruppenrichtlinie für arbeitsplatzbezogene Systeme zurückzuführen sein. Aber das ist nicht der Fall, von dem die Anwender berichtet haben. Das Problem wurde auf verschiedenen Arten von Systemen gemeldet, einschließlich PCs, auf denen der Benutzer als Administrator angemeldet war.
Ein unerwarteter Fehler hindert Sie daran, den Ordner umzubenennen
Wir empfehlen die Verwendung dieses Tools bei verschiedenen PC-Problemen.
Dieses Tool behebt häufige Computerfehler, schützt Sie vor Dateiverlust, Malware, Hardwareausfällen und optimiert Ihren PC für maximale Leistung. Beheben Sie PC-Probleme schnell und verhindern Sie, dass andere mit dieser Software arbeiten:
- Download dieses PC-Reparatur-Tool .
- Klicken Sie auf Scan starten, um Windows-Probleme zu finden, die PC-Probleme verursachen könnten.
- Klicken Sie auf Alle reparieren, um alle Probleme zu beheben.
.Natürlich sollte der erste Schritt zur Behebung dieses Fehlers darin bestehen, zu analysieren, ob der Benutzer über entsprechende Rechte an dem Ordner verfügt oder nicht. Zweitens wäre es zu prüfen, ob das Problem mit anderen Dateien und Ordnern auf der gesamten Maschine besteht. Wenn ja, dann starten Sie den Computer neu und prüfen Sie, ob es einen Unterschied macht, andernfalls fahren Sie mit den folgenden Vorschlägen fort:
1] Führen Sie die Problembehandlung für Windows-Dateien und -Ordner aus
Führen Sie die Problembehandlung für Dateien und Ordner aus. Laden Sie einfach den Fix herunter und führen Sie ihn auf dem System aus. Starten Sie den PC neu und sehen Sie nach, ob es geholfen hat.
2] Übernahme der Ordner
In einer Situation, in der ein Administrator Zugriff auf den Ordner hat, aber nicht auf andere Benutzer, und der Ordner nicht am Arbeitsplatz verwaltet wird, können geänderte Berechtigungen des Ordners anderen beim Zugriff helfen.
Klicken Sie mit der rechten Maustaste auf den Ordner und dann auf’Eigenschaften’. Wählen Sie unter den oberen Registerkarten die Registerkarte “Sicherheit” und klicken Sie auf “Bearbeiten”
.
In dem Windows, das sich öffnet, wenn ein Administrator Benutzer hinzufügen muss, wenn diese noch nicht aufgelistet sind, und wählen Sie die entsprechenden Berechtigungen aus. Klicken Sie dann auf OK.
Oder es gibt einen anderen einfachen Weg, Dateien und Ordner in Besitz zu nehmen. Verwenden Sie unseren Ultimate Windows Tweaker, um einen Take Ownership Eintrag zum Kontextmenü hinzuzufügen. Dann klicken Sie einfach mit der rechten Maustaste auf einen beliebigen Ordner oder eine beliebige Datei und wählen Sie Take Ownership!
3] Gruppenrichtlinieneinstellungen aktualisieren
Wenn Sie als Administrator vor kurzem einige Gruppenrichtlinieneinstellungen geändert haben, können Sie die Einstellungen erzwingen. Dies gilt für Systeme, die vom Arbeitsplatz verwaltet werden, und Sie haben Zugriffsrechte auf die Ordner
.
Drücken Sie Win + X und wählen Sie Eingabeaufforderung (Admin) aus dem sich öffnenden Menü. Geben Sie im EingabeaufforderungsWindows den folgenden Befehl ein und drücken Sie die Eingabetaste:
0x8007003Bgpupdate /force0x80007005
Prüfen Sie, ob es hilft.
In der Regel sollten die oben genannten Schritte das Problem beheben.
Hoffentlich hilft etwas.
Dieser Beitrag gibt zusätzliche Vorschläge, wenn Sie beim Zugriff auf Dateien oder Ordner in Windows die Fehlermeldung Zugriff verweigert erhalten.
EMPFOHLEN: Klicken Sie hier, um Windows-Fehler zu beheben und die Systemleistung zu optimieren