Aktualisiert April 2024 : Beenden Sie diese Fehlermeldungen und beschleunigen Sie Ihr Computersystem mit unserem Optimierungstool. Laden Sie es über diesen Link hier herunter.
- Laden Sie das Reparaturprogramm hier herunter und installieren Sie es.
- Lassen Sie es Ihren Computer scannen.
- Das Tool wird dann Ihren Computer reparieren.
Taskleistenbezogene Einstellungen. Klicken Sie mit der rechten Maustaste auf die Taskleiste und wählen Sie “Taskleisteneinstellungen”. Blättern Sie nach unten, um ‘Mehrere Anzeigen‘ zu finden. Hier können Sie einige Einstellungen für die Taskleiste ändern, z. B. ob die Taskleiste auf einem sekundären Display angezeigt werden soll oder wo die Taskleistenschaltflächen angezeigt werden sollen und wann Schaltflächen und Beschriftungen kombiniert werden sollen.
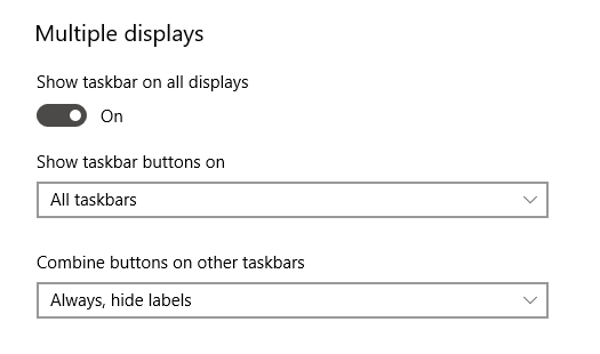
Hintergrundbildbezogene Einstellungen können ebenfalls angepasst werden. Sie können ein Wallpaper so dehnen, dass es auf beide Displays passt. Oder Sie können das gleiche Hintergrundbild auf beiden Bildschirmen spiegeln lassen. Außerdem kann man auf beiden Bildschirmen ganz unterschiedliche Wallpaper haben. Klicken Sie mit der rechten Maustaste auf den Desktop und wählen Sie “Personalisieren” Suchen Sie nach einem Hintergrundbild, das Sie anwenden möchten. Klicken Sie mit der rechten Maustaste auf das Vorschaubild, um den Monitor auszuwählen, auf den Sie dieses Hintergrundbild anwenden möchten.
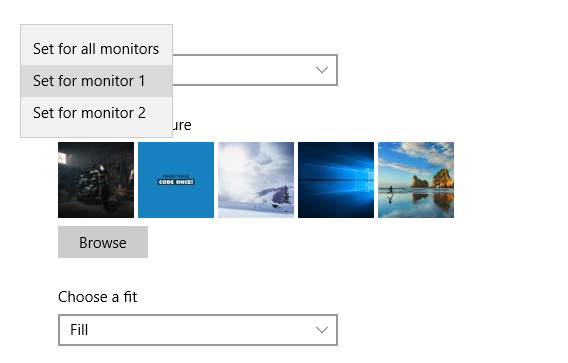
Wenn Sie eine einzelne Tapete auf beiden Monitoren haben möchten, stellen Sie sicher, dass Sie eine hochwertige breite Tapete zur Hand haben. Breite Tapeten sind speziell für mehrere Displays konzipiert und können ohne ungewöhnliche Dehnung und Qualitätsverzerrung aufgebracht werden. Außerdem sehen sie sehr schön aus.
ANMERKUNG: Wenn Sie mehrere Monitore anschließen, wird eine neue Option in den Eigenschaften der Taskleiste angeboten. Um diese Option zu konfigurieren, klicken Sie mit der rechten Maustaste auf die Taskleiste und wählen Sie Eigenschaften. Nach unten, unter Mehrere Anzeigen, können Sie wählen, ob Sie die Taskleiste auf Ihrem Hauptmonitor oder auf allen Monitoren anzeigen möchten. Sie können auch konfigurieren, wo die Schaltflächen der Taskleiste im Dropdown-Menü angezeigt werden sollen.
Lesen: Externer Laptop-Monitor nicht erkannt.
Externe Werkzeuge für mehrere Monitore
Wir empfehlen die Verwendung dieses Tools bei verschiedenen PC-Problemen.
Dieses Tool behebt häufige Computerfehler, schützt Sie vor Dateiverlust, Malware, Hardwareausfällen und optimiert Ihren PC für maximale Leistung. Beheben Sie PC-Probleme schnell und verhindern Sie, dass andere mit dieser Software arbeiten:
- Download dieses PC-Reparatur-Tool .
- Klicken Sie auf Scan starten, um Windows-Probleme zu finden, die PC-Probleme verursachen könnten.
- Klicken Sie auf Alle reparieren, um alle Probleme zu beheben.
Während Windows selbst eine Vielzahl von Anpassungen bietet, kann mit Dual-Monitoren noch viel mehr getan werden. Es gibt jede Menge Freeware, die mehr Features und Funktionalität in dieses Setup bringen kann. Vor kurzem haben wir Dual Monitor Tools behandelt, es ist eine Freeware, mit der man ein paar Dinge hier und da kontrollieren kann. Sie können die Mausbewegungen zwischen den Bildern einschränken. Oder Sie können Hotkeys erstellen, um Windows sofort zwischen den Monitoren zu wechseln. Außerdem können Sie Schnappschüsse machen und Ihre eigenen magischen Befehle erstellen, wenn Sie eine bestimmte Operation wie das Umschalten der Monitore usw. ausführen würden.
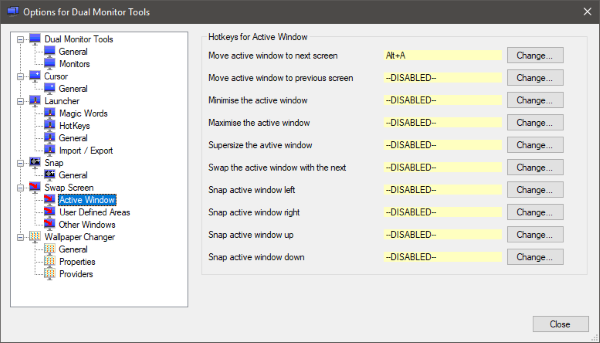
Es gibt ein weiteres Tool namens Dual Display Mouse Manager, mit dem die Mausbewegung zwischen den Bildschirmen angepasst werden kann. Sie können viele andere Tools im Internet finden, die Ihren Bedürfnissen entsprechen.
Angesichts der Probleme
Siehe diesen Beitrag, wenn Windows 10 den zweiten Monitor nicht erkennen kann. Wenn Ihnen dieser Beitrag nicht weiterhilft, öffnen Sie Devices Manager und identifizieren Sie Ihren Display Adapter Treiber. Wenn Sie ein gelbes Ausrufezeichen sehen, klicken Sie mit der rechten Maustaste darauf und wählen Sie Rollback, um den Treiber zurückzusetzen. Wenn diese Option nicht verfügbar ist, wählen Sie Aktualisieren.
Hoffentlich hilft Ihnen dies bei der Einrichtung von Doppelmonitoren unter Windows 10. Wie bereits erwähnt gibt es eine verbesserte Unterstützung für Dual-Monitore in Windows 10. Sie können diese Einstellung überall nach Belieben verwenden.
EMPFOHLEN: Klicken Sie hier, um Windows-Fehler zu beheben und die Systemleistung zu optimieren
