Aktualisiert April 2024 : Beenden Sie diese Fehlermeldungen und beschleunigen Sie Ihr Computersystem mit unserem Optimierungstool. Laden Sie es über diesen Link hier herunter.
- Laden Sie das Reparaturprogramm hier herunter und installieren Sie es.
- Lassen Sie es Ihren Computer scannen.
- Das Tool wird dann Ihren Computer reparieren.
Wenn Sie nach dem Windows Update einen Blue Screen mit Stop Error VIDEO_DXGKRNL_FATAL_ERROR in Windows 10 sehen, finden Sie hier eine Lösung, die Ihnen helfen könnte, das Problem zu beheben. Diese Fehlermeldung kann von Fehlercodes wie 0xD80310B0, x05F6C614D, 0x680B871E oder 0x96D854E5 begleitet werden und zeigt an, dass das Microsoft DirectX-Grafikkern-Subsystem eine Verletzung erkannt hat.
VIDEO_DXGKRNL_FATAL_ERROR
Wir empfehlen die Verwendung dieses Tools bei verschiedenen PC-Problemen.
Dieses Tool behebt häufige Computerfehler, schützt Sie vor Dateiverlust, Malware, Hardwareausfällen und optimiert Ihren PC für maximale Leistung. Beheben Sie PC-Probleme schnell und verhindern Sie, dass andere mit dieser Software arbeiten:
- Download dieses PC-Reparatur-Tool .
- Klicken Sie auf Scan starten, um Windows-Probleme zu finden, die PC-Probleme verursachen könnten.
- Klicken Sie auf Alle reparieren, um alle Probleme zu beheben.
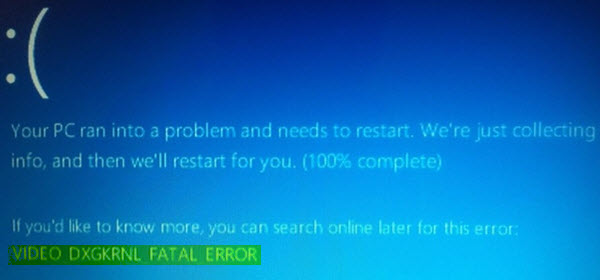
Wenn Sie diesen Stop Error erhalten, hier sind ein paar Dinge, die Sie versuchen könnten.
1] Den Grafiktreiber neu installieren/aktualisieren
Deinstallieren Sie Ihren Grafiktreiber und installieren Sie ihn erneut. Wenn das Ihr Problem nicht löst, müssen Sie möglicherweise den Grafiktreiber aktualisieren. Um den Treiber zu aktualisieren, öffnen Sie Device Manager. Erweitern Sie nach dem Öffnen die Option Displayadapter , klicken Sie mit der rechten Maustaste auf den Treiber und wählen Sie die Option Treiber aktualisieren .
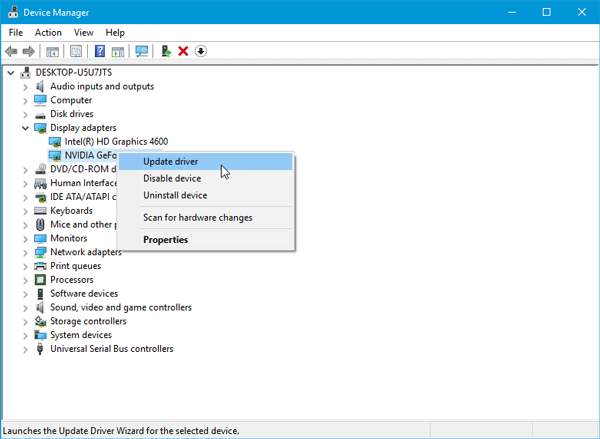
Dann müssen Sie die Bildschirmoptionen durchgehen, um die Aktualisierung abzuschließen. Zu Ihrer Information mussten einige Leute den Grafiktreiber ersetzen, da er nicht mit anderer Hardware wie dem Motherboard kompatibel war.
Wenn Sie den Nvidia-Treiber deinstallieren müssen, laden Sie den neuesten Nvidia-Treiber herunter und installieren Sie ihn. Nach einem Neustart sollten Sie Nvidia als Standard-Grafikprozessor festlegen.
2] DirectX neu installieren
Laden Sie die neueste Version von DirectX für Ihre Windows-Version von Microsoft herunter und installieren Sie sie neu auf Ihrem System.
3] Systemdatei-Überprüfung verwenden
Die Systemdatei-Überprüfung hilft Benutzern bei der Suche nach Änderungen in Registrierungsschlüsseln und Systemdateien. Danach kann er die Originaldatei wiederherstellen, wenn er eine Änderung feststellt. Video_Dxgkrnl_Fatal_Error kann aufgrund von Änderungen durch verschiedene Software oder Treiber auftreten. Starten Sie die Systemdatei-Überprüfung und prüfen Sie, ob sie das Problem löst oder nicht.
4] Fehlerbehebung im Clean Boot State
Treiberseitige Probleme können auch mit Clean Boot gelöst werden. Wenn Sie es nicht wissen, ist Clean Boot nichts anderes als das Booten des Systems mit allen Nicht-Microsoft-Prozessen, Startups und Diensten deaktiviert. Auf diese Weise können Sie den beleidigenden Prozess manuell herausfinden.
Wenn Sie weitere Hilfe benötigen, können Sie unseren Windows Stop Errors Guide konsultieren.
EMPFOHLEN: Klicken Sie hier, um Windows-Fehler zu beheben und die Systemleistung zu optimieren
