Aktualisiert April 2024 : Beenden Sie diese Fehlermeldungen und beschleunigen Sie Ihr Computersystem mit unserem Optimierungstool. Laden Sie es über diesen Link hier herunter.
- Laden Sie das Reparaturprogramm hier herunter und installieren Sie es.
- Lassen Sie es Ihren Computer scannen.
- Das Tool wird dann Ihren Computer reparieren.
Bei dem Versuch, eine einfache Sprachausgabe zu machen, können wir im Hintergrund ein ständiges und gleichmäßiges Rauschen oder Pfeifen erleben. Unnötig durch das Problem beunruhigt, suchen wir nach Möglichkeiten, dieses Problem zu lösen und stoßen auf mehrere Tutorials. Leider sind viele von ihnen entweder einfach verwirrend oder für ein Premium-Produkt geeignet. Keine Sorge, probieren Sie Audacity Software aus!
Audacity ist eine kostenlose, quelloffene, plattformübergreifende Audiosoftware für Windows. Die einfach zu bedienende Software. Wir hatten diesen Beitrag schon früher behandelt, in dem wir die Technik des Splittens und Zusammenfügens von Audiodateien mit Audacity gelernt haben. Heute werden wir lernen, Hintergrundgeräusche in einer Aufnahme über Audacity zu reduzieren.
Hintergrundgeräusche reduzieren oder entfernen
Rauschunterdrückung
Wir empfehlen die Verwendung dieses Tools bei verschiedenen PC-Problemen.
Dieses Tool behebt häufige Computerfehler, schützt Sie vor Dateiverlust, Malware, Hardwareausfällen und optimiert Ihren PC für maximale Leistung. Beheben Sie PC-Probleme schnell und verhindern Sie, dass andere mit dieser Software arbeiten:
- Download dieses PC-Reparatur-Tool .
- Klicken Sie auf Scan starten, um Windows-Probleme zu finden, die PC-Probleme verursachen könnten.
- Klicken Sie auf Alle reparieren, um alle Probleme zu beheben.
Audacity bietet den Audioeffekt’Rauschunterdrückung’. Es kann einige Arten von Rauschen aus einer Aufnahme entfernen. Dieser Effekt funktioniert am besten bei Geräuschen wie Hintergrundgeräuschen. Um die Rauschpegel zu reduzieren, wählen Sie zunächst nur das Rauschen aus und erstellen ein “Rauschprofil”. Sobald Audacity das Rauschprofil kennt, kann es die Lautstärke von Rauschen dieser Art im gewählten Audio reduzieren.
Fügen Sie zunächst eine Sprachdatei zur App hinzu. Audacity kann viele gängige Audiodateiformate wie WAV, AIFF und MP3 importieren.
Sehen Sie sich als nächstes die Stereo-Wellenform an. Der linke Kanal wird in der oberen Hälfte der Spur und der rechte Kanal in der unteren Hälfte angezeigt. Beachten Sie, dass dort, wo die Wellenform näher an die Ober- und Unterseite der Spur heranreicht, der Ton lauter ist. Beachten Sie das Stereowellenmuster. Es wird Ihnen zeigen, welche Teile leise sind. Verwenden Sie Ihre Maus und klicken und ziehen Sie über einen ruhigen Teil, um ihn auszuwählen.
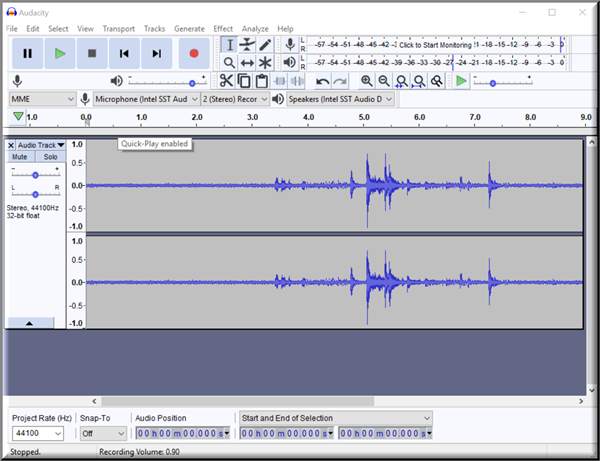
Wechseln Sie danach in das Effektmenü. Audacity enthält viele eingebaute Effekte, mit denen Sie eine Vielzahl von Plugin-Effekten verwenden können. Außerdem können Sie bei allen Effekten, die über einen Dialog verfügen, den Ton so hören, wie er durch den Effekt verändert wurde, bevor Sie den Effekt auf die Wellenform anwenden.
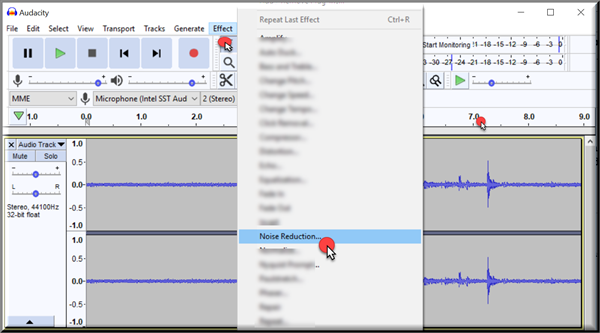
Klicken Sie nach dem Zugriff auf die Schaltfläche “Rauschunterdrückung“, um ein Windows zu öffnen. Suchen Sie nach der Option ‘Noise Profile‘, und klicken Sie dann auf Ok.
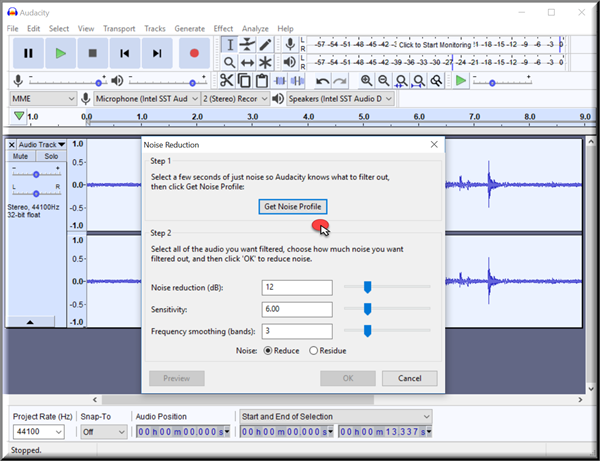
Wählen Sie anschließend den Teil der Audiodatei aus, der die Sprachausgabe enthält. Wiederholen Sie die oben genannten Schritte nacheinander und ändern Sie bei Bedarf den Rauschunterdrückungspegel.
Wenn Sie fertig sind, wählen Sie OK.
Jetzt werden Sie feststellen, dass sich das Wellenmuster der Datei geändert hat, da die Rauschpegel allmählich reduziert wurden. Spielen Sie den Soundbiss ab, um ihn zu verifizieren.

All dies wurde in Audacity durch die Möglichkeit der Spektralauswahl leicht gemacht. Es ist das charakteristische Merkmal innerhalb von Spektrogrammen, mit dem Sie den Frequenzinhalt von Audio ansehen und dann nur ausgewählte Frequenzen bearbeiten können. Dies ist besonders nützlich bei Sprachaufnahmen. Die Spektralauswahl und -bearbeitung kann unter anderem verwendet werden für
- Aufräumen des unerwünschten Tons durch Entfernen von Frequenzen
- Verstärkung bestimmter Resonanzen
- Die Qualität einer Stimme ändern
- Entfernen von Mundgeräuschen aus der Stimmarbeit.
Ich hoffe, das funktioniert für Sie!
EMPFOHLEN: Klicken Sie hier, um Windows-Fehler zu beheben und die Systemleistung zu optimieren
