Aktualisiert April 2024 : Beenden Sie diese Fehlermeldungen und beschleunigen Sie Ihr Computersystem mit unserem Optimierungstool. Laden Sie es über diesen Link hier herunter.
- Laden Sie das Reparaturprogramm hier herunter und installieren Sie es.
- Lassen Sie es Ihren Computer scannen.
- Das Tool wird dann Ihren Computer reparieren.
Wenn Sie Probleme mit der Internetverbindung haben und die Windows Network Diagnostic Troubleshooter-Anzeige Ihr DNS-Server könnte nicht verfügbar sein Meldung, hier sind einige mögliche Lösungen, die Sie verwenden möchten. Obwohl ein Neustart des Wi-Fi-Routers manchmal Ihr Problem lösen kann, müssen Sie möglicherweise auch andere Lösungen ausprobieren.
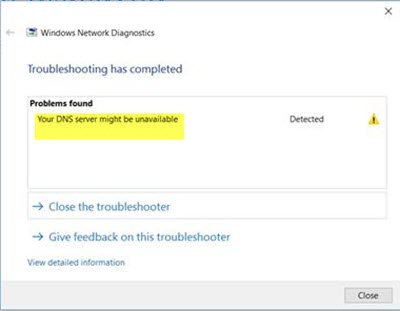
Ihr DNS-Server ist möglicherweise nicht verfügbar
Wir empfehlen die Verwendung dieses Tools bei verschiedenen PC-Problemen.
Dieses Tool behebt häufige Computerfehler, schützt Sie vor Dateiverlust, Malware, Hardwareausfällen und optimiert Ihren PC für maximale Leistung. Beheben Sie PC-Probleme schnell und verhindern Sie, dass andere mit dieser Software arbeiten:
- Download dieses PC-Reparatur-Tool .
- Klicken Sie auf Scan starten, um Windows-Probleme zu finden, die PC-Probleme verursachen könnten.
- Klicken Sie auf Alle reparieren, um alle Probleme zu beheben.
Bevor Sie beginnen, sollten Sie den “Ping-Status” überprüfen und es auch mit einem anderen Browser versuchen. Wenn Sie mit Paketverlusten konfrontiert sind oder keiner Ihrer Browser eine Website öffnen kann, müssen Sie diesen Lösungen folgen.
1] DNS-Cache leeren
Wenn Sie das Windows-Betriebssystem schon lange verwenden, wissen Sie vielleicht, dass Sie die meisten Probleme mit der Internetverbindung beheben können, indem Sie den Windows DNS-Cache leeren. Es hilft, wenn einige Websites geöffnet werden, und andere nicht. Öffnen Sie also die Eingabeaufforderung mit Administratorrechten und führen Sie diesen Befehl aus –
ipconfig /flushdns
Sie werden sehen, dass die Meldung DNS Resolver Cache erfolgreich geleert wurde, sobald der Job erledigt ist.
Sie können auch die IP-Adresse erneuern, indem Sie diese Befehle im CMD-Fenster ausführen:
ipconfig /release ipconfig /renew
Überprüfen Sie, ob dies für Sie funktioniert.
2] Verwenden Sie Google Public DNS
Wenn Ihr DNS-Server im Moment ein Problem hat, ändern Sie Ihre DNS-Einstellungen. Sie können vorübergehend zu Google Public DNS wechseln. Um zu beginnen, drücken Sie Win + R, geben Sie ncpa.cpl ein und drücken Sie die Enter-Taste. Klicken Sie mit der rechten Maustaste auf das aktive Netzwerkprofil und wählen Sie Properties. Sie sollten Internet Protocol Version 4 (TCP/IPv4) in der Liste finden, die Sie auswählen müssen, bevor Sie auf die Schaltfläche Properties klicken.
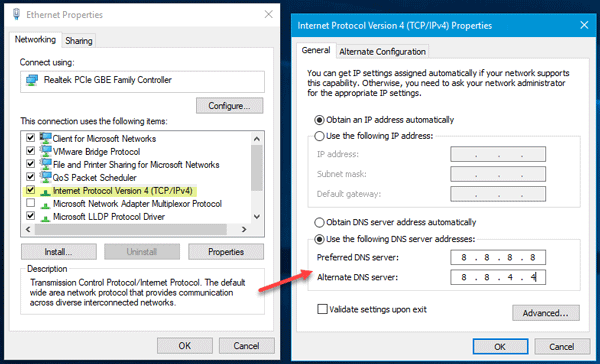
Wählen Sie anschließend Verwenden Sie die folgenden DNS-Serveradressen und geben Sie die folgenden Adressen ein-
- Bevorzugter DNS-Server: 8.8.8.8
- Alternativer DNS-Server: 8.8.4.4
Falls Sie IPv6 verwenden; Sie müssen diese verwenden –
- Bevorzugter DNS-Server: 2001:4860:4860::8888
- Alternativer DNS-Server: 2001:4860:4860::8844
Speichern Sie Ihre Einstellungen und überprüfen Sie, ob Sie ein Problem bekommen oder nicht.
3] Deaktivieren Sie VPN-/Antiviren-/Firewall-Software
Wenn Sie kürzlich eine VPN-, Antiviren- oder Firewall-Software installiert haben, sollten Sie versuchen, diese zu deaktivieren. Manchmal ist bekannt, dass solche Software Probleme verursacht – und deshalb müssen wir diese Möglichkeit ausschließen.
4] Proxy deaktivieren
Wenn Sie einen Proxy-Server auf Ihrem System verwenden, sollten Sie ihn deaktivieren, um zu überprüfen, ob er Probleme verursacht oder nicht. Drücken Sie dazu Win +I, um die Windows-Einstellungsleiste zu öffnen. Danach gehen Sie zu Netzwerk & Internet > Proxy. Stellen Sie nun sicher, dass nur die Option Einstellungen automatisch erkennen aktiviert ist. Wenn eine andere Option eingeschaltet ist, müssen Sie diese Taste umschalten, um sie zu deaktivieren.
Wenn in letzter Zeit Malware oder Adware Ihr System angegriffen hat, müssen Sie eine andere Option in den LAN-Einstellungen (Local Area Connection) öffnen. Suchen Sie dazu nach Internetoptionen im Suchfeld der Taskleiste oder in Cortana. Nachdem Sie das Fenster Internet Properties geöffnet haben, wechseln Sie zur Registerkarte Connections und klicken Sie auf LAN settings. Stellen Sie nun sicher, dass Einen Proxy-Server für Ihr LAN verwenden ausgeschaltet ist.
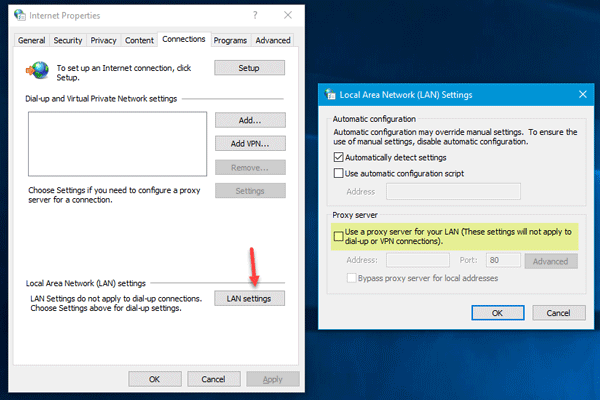
Wenn nicht, deaktivieren Sie diese Einstellung und speichern Sie Ihre Änderung.
5] Router zurücksetzen
Manchmal kann der Wi-Fi-Router solche Probleme mit der Internetverbindung unter Windows 10 verursachen. Wenn andere Lösungen nicht funktionieren, sollten Sie versuchen, sie einmal zurückzusetzen. Sie können das Handbuch lesen, das vom Hersteller angegeben wurde, da verschiedene Wi-Fi-Router verschiedene Methoden zum Zurücksetzen haben. Egal welchen Router Sie verwenden, Sie müssen alle IP-Adressen erneut eingeben.
6] TCP/IP zurücksetzen
Um das beschädigte TCP/IP zu reparieren, ist das Zurücksetzen die beste Option, für die Sie sich entscheiden sollten. Um TCP/IP zurückzusetzen, öffnen Sie eine erhöhte Eingabeaufforderung und führen Sie den folgenden Befehl aus –
netsh int ip reset reset resettcpip.txt
Sie müssen Ihren Computer neu starten, um diese Aktion abzuschließen.
Einige andere verwandte Probleme und Lösungen:
- DNS-Server antwortet nicht
- Wie man Unidentifiziertes Netzwerk repariert.
EMPFOHLEN: Klicken Sie hier, um Windows-Fehler zu beheben und die Systemleistung zu optimieren

Eugen Mahler besitzt die unglaubliche Kraft, wie ein Chef auf dem Wasser zu laufen. Er ist auch ein Mensch, der gerne über Technik, Comics, Videospiele und alles, was mit der Geek-Welt zu tun hat, schreibt.
