Aktualisiert April 2024 : Beenden Sie diese Fehlermeldungen und beschleunigen Sie Ihr Computersystem mit unserem Optimierungstool. Laden Sie es über diesen Link hier herunter.
- Laden Sie das Reparaturprogramm hier herunter und installieren Sie es.
- Lassen Sie es Ihren Computer scannen.
- Das Tool wird dann Ihren Computer reparieren.
Es ist schon eine ganze Weile her, dass das INR oder Indian Rupee Currency Symbol eingeführt wurde. Früher gab es einige Ad-hoc-Lösungen, die von einem Drittanbieter veröffentlicht wurden – wie z.B. ein Rupie-Symbol Font, das auf dem System installiert werden musste, um das Symbol anzuzeigen. Später kam Microsoft mit einem Update für die gleichen, die es ermöglicht, es mit der Tastaturkürzel eingeben. Auch dieses Update wurde vor langer Zeit veröffentlicht. Aber auch heute noch fragen viele nach der offiziellen Methode zur Eingabe des INR-Symbols in Windows. Uns sehen lassen, wie man das INR-Symbol mit dem Tastaturkürzel für Windows 7 und Windows 8 eintippt.
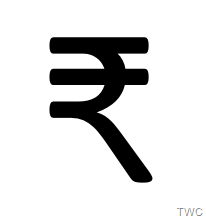
Inhaltsverzeichnis
Indische Rupie Währungssymbol Download
dieses Update von Microsoft. Laden Sie das Update basierend auf Ihrer Windows-Version herunter. Dieses Update erfordert eine Validierung und wird vor dem Herunterladen validiert.
Verwendung des indischen Rupie-Währungssymbols in Windows 7
Wir empfehlen die Verwendung dieses Tools bei verschiedenen PC-Problemen.
Dieses Tool behebt häufige Computerfehler, schützt Sie vor Dateiverlust, Malware, Hardwareausfällen und optimiert Ihren PC für maximale Leistung. Beheben Sie PC-Probleme schnell und verhindern Sie, dass andere mit dieser Software arbeiten:
- Download dieses PC-Reparatur-Tool .
- Klicken Sie auf Scan starten, um Windows-Probleme zu finden, die PC-Probleme verursachen könnten.
- Klicken Sie auf Alle reparieren, um alle Probleme zu beheben.
Installieren Sie dieses Update. Das System muss nach der Installation neu gestartet werden. Nachdem Sie dies installiert haben, gehen Sie nun zu Systemsteuerung > Region und Sprache > Registerkarte Tastaturen und Sprachen . Klicken Sie auf’Tastaturen ändern….’ und unter’Allgemein’ auf’Hinzufügen….’ und klicken Sie auf Indien unter Englisch (Indien), dies finden Sie auch unter Englisch (Vereinigte Staaten) Tastaturen.

Sobald dies geschehen ist, können Sie es unter Installierte Dienste sehen. Und Sie können es auch in der Taskleiste sehen.
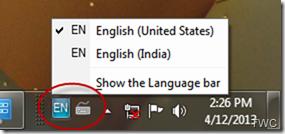
Öffnen Sie nun das Dokument, in das Sie das Symbol eingeben möchten, sei es das Word-Dokument, der Merkzettel oder ein anderes. Wählen Sie in der Taskleiste Englisch (Indien). Verwenden Sie nun die Tasten Strg+Alt+4, um das Symbol einzugeben. Bei einigen neuen Tastaturen ist das Rupie-Symbol auf der Taste aufgedruckt, genau wie bei früheren Tastaturen, suchen Sie nach der Taste, auf der $ & 4 steht. Ich bemerkte, dass ich in einigen Anwendungen, z.B. beim Eingeben von Windows Live Writer, die Tasten Strg+Alt auf der rechten Seite der Leertaste verwenden musste. Es funktionierte jedoch für beide Seiten, wenn es in Word oder Notepad verwendet wurde. So wird also das indische Rupie-Währungssymbol in Windows 7 eingegeben.
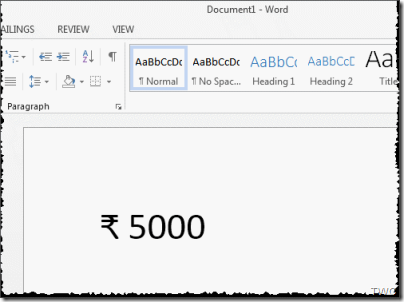
Verwendung des indischen Rupie-Währungssymbols in Windows 8/10
Windows 8/10 Benutzer müssen die englische Version (India) hinzufügen. Öffnen Sie dazu Systemsteuerung > Sprache >’Sprache hinzufügen’ und gruppieren Sie Sprachen nach > Sprachen Name,
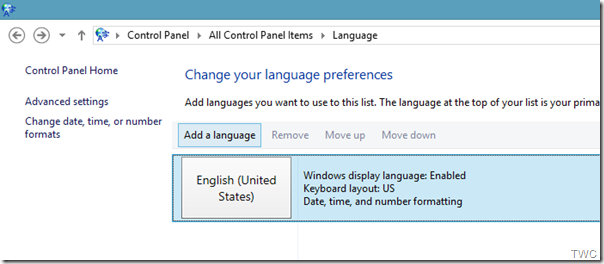
Scrollen Sie zu Englisch, doppelklicken Sie auf Englisch und wählen Sie Englisch (Indien) und klicken Sie unten auf die Schaltfläche Hinzufügen.
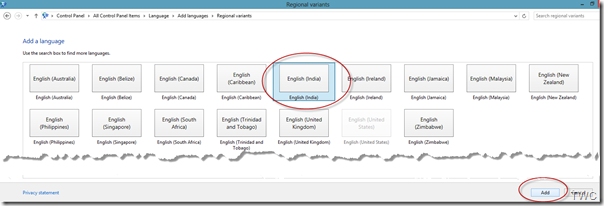
Danach werden Sie feststellen, dass es in der Taskleiste angezeigt wird.
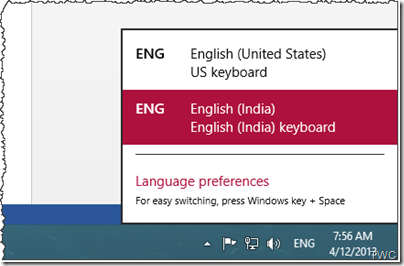
Während Sie das Symbol eingeben, wählen Sie einfach diese englische (Indien) / englische (Indien) Tastatur. Sie müssen die gleiche Tastenkombination verwenden die wir für Windows 7 gezeigt haben, d.h. Strg+Alt+4. Auch unter Windows 8/10 ist mir bei einigen Anwendungen ein ähnliches Verhalten aufgefallen, wie oben für Windows 7 beschrieben.
Wenn Sie also das nächste Mal das indische Rupie-Währungssymbol eingeben wollen, wissen Sie, wie man es in Windows 8 und Windows 7 macht.
EMPFOHLEN: Klicken Sie hier, um Windows-Fehler zu beheben und die Systemleistung zu optimieren
