Aktualisiert April 2024 : Beenden Sie diese Fehlermeldungen und beschleunigen Sie Ihr Computersystem mit unserem Optimierungstool. Laden Sie es über diesen Link hier herunter.
- Laden Sie das Reparaturprogramm hier herunter und installieren Sie es.
- Lassen Sie es Ihren Computer scannen.
- Das Tool wird dann Ihren Computer reparieren.
In diesem Beitrag sehen wir, wie man Windows 10 mit einem USB-Stick auf einer separaten Partition installiert. Dieser Prozess kann sogar verwendet werden, wenn Sie mit einem anderen Betriebssystem booten wollen. Dazu müssen Sie zunächst bootfähige USB-Medien von ISO für Windows 10 erstellen. Sie müssen auch eine separate Partition mit mindestens 16 GB Speicherplatz erstellen, wenn Sie vorhaben, diese mit dem eingebauten Disk Management Tool zu booten. Dies ist eine der Systemvoraussetzungen.
HINWEIS: Lesen Sie diesen Beitrag Installieren Sie Windows 10 nach dem Upgrade.
Nachdem Sie dies getan haben, müssen Sie Ihren Computer so einstellen, dass er von einem USB-Gerät bootet. Seien Sie bitte sehr vorsichtig, wenn Sie die Einstellungen hier ändern, damit Ihr Computer nicht unbrauchbar wird.
Um dies auf meinem Dell-Laptop zu tun, muss ich ihn neu starten und die F2-Taste gedrückt halten, um in das Boot Options Setup zu gelangen. Hier müssen Sie die Bootreihenfolge ändern. Wenn dein Gerät Secure Boot / UEFI verwendet, musst du es in Legacy ändern. So sah die Standardeinstellung auf meinem Laptop aus.
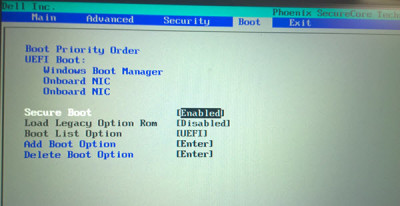
Verwenden Sie die 4 Pfeiltasten Ihrer Tastatur, navigieren Sie zur Registerkarte Boot und ändern Sie die Einstellungen. Deaktivieren Sie Secure Boot, aktivieren Sie die Option Legacy und setzen Sie die Option Boot List auf Legacy. Bewegen Sie nun das USB-Speichergerät in die erste Position und stellen Sie es als erstes Gerät ein. Nach den Änderungen sah die Einstellung auf meinem Dell-Laptop wie folgt aus. Es kann in Ihrem Laptop etwas anders sein.
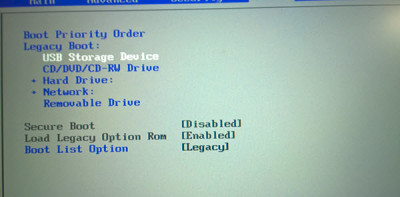
Nachdem Sie dies getan haben, starten Sie den Laptop neu, wenn Ihr USB an Ihren Laptop angeschlossen ist.
Hinweis für Windows 10-Benutzer: Wenn Sie auf Windows 10 aktualisieren, übernimmt das neue Betriebssystem den Produktschlüssel und die Aktivierungsdetails von Ihrem früheren Betriebssystem. Diese werden dann zusammen mit Ihren PC-Daten auf Microsoft-Servern gespeichert. Wenn Sie die Installation von Windows beim ersten Mal bereinigen, kann es zu Problemen bei der Aktivierung kommen. Wenn Sie das erste Mal ein Upgrade durchgeführt, Windows 10 aktiviert und dann auf demselben PC installiert haben, gibt es keine Aktivierungsprobleme, da das Betriebssystem die Aktivierungsdetails von Microsoft-Servern abruft. Wenn Ihr Windows 10 also nicht aktiviert ist, empfehlen wir Ihnen, beim ersten Mal keine saubere Installation durchzuführen. Erstes Upgrade beim ersten Mal, Aktivieren und dann Clean Install.
Windows 10 von USB installieren
Wir empfehlen die Verwendung dieses Tools bei verschiedenen PC-Problemen.
Dieses Tool behebt häufige Computerfehler, schützt Sie vor Dateiverlust, Malware, Hardwareausfällen und optimiert Ihren PC für maximale Leistung. Beheben Sie PC-Probleme schnell und verhindern Sie, dass andere mit dieser Software arbeiten:
- Download dieses PC-Reparatur-Tool .
- Klicken Sie auf Scan starten, um Windows-Probleme zu finden, die PC-Probleme verursachen könnten.
- Klicken Sie auf Alle reparieren, um alle Probleme zu beheben.
Nach dem Neustart bootet Ihr Computer vom USB und zeigt den folgenden Bildschirm an. Wenn Sie die größere Version eines Bildes sehen möchten, klicken Sie bitte auf die Bilder.
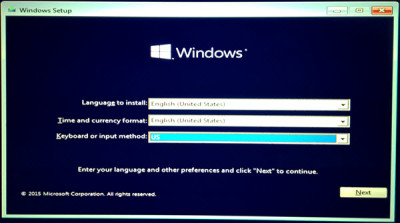
Wählen Sie die zu installierende Sprache, das Zeit- und Währungsformat und die Tastatur- oder Eingabemethode und klicken Sie auf Weiter. Sie sehen den folgenden Bildschirm. Klicken Sie auf Jetzt installieren.
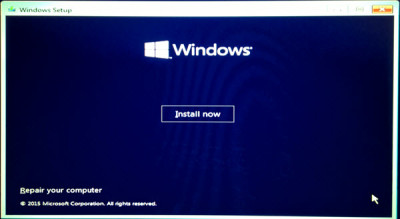
Das Setup wird gestartet.

Sie erhalten die Lizenzbedingungen. Akzeptieren Sie es und klicken Sie auf Weiter.

Sie werden gefragt, welche Art der Installation Sie wünschen. Möchten Sie Ihre bestehende Windows-Installation aktualisieren und die Dateien und Einstellungen beibehalten, oder möchten Sie Windows benutzerdefiniert installieren. Da wir eine neue oder saubere Installation durchführen wollen, wählen Sie Custom Install.
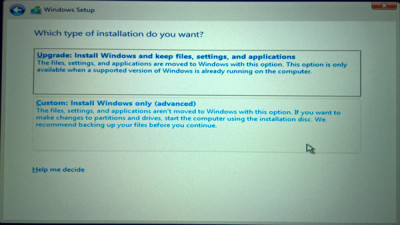
Als nächstes werden Sie nach der Partition gefragt, auf der Sie Windows 10 installieren möchten. Wählen Sie Ihre Partition sorgfältig aus und klicken Sie auf Weiter. Wenn Sie vorher keine Partition erstellt haben, können Sie mit diesem Setup-Assistenten jetzt auch eine erstellen.
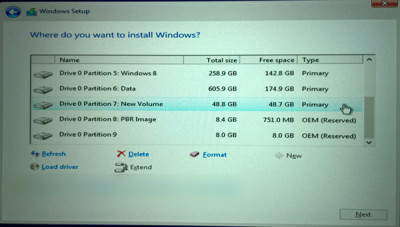
Die Installation von Windows 10 wird gestartet. Es kopiert Setup-Dateien, installiert Features, installiert Updates, falls vorhanden, und bereinigt schließlich die restlichen Installationsdateien. Sobald dies geschehen ist, wird Ihr PC neu gestartet.
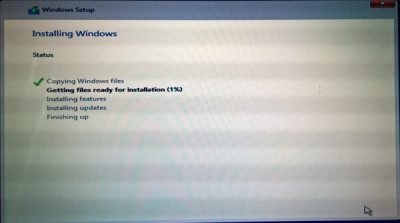
Nach dem Neustart sehen Sie den folgenden Bildschirm.
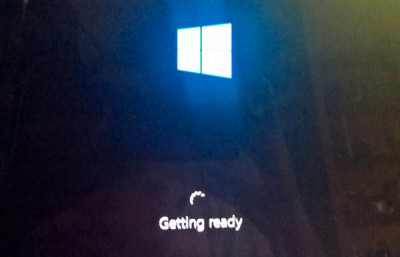
Wenn Sie das Programm doppelt starten, werden Sie mit dem folgenden Bildschirm begrüßt. Wenn Windows 10 das einzige Betriebssystem auf Ihrem Computer ist, können Sie direkt zum Anmeldebildschirm weitergeleitet werden.
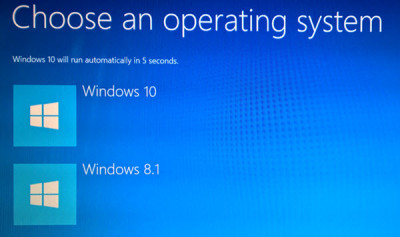
Windows 10 stellt Ihnen einige grundlegende Fragen zu Ihren Einstellungen, bevor die Installation abgeschlossen und Sie zum Windows 10-Desktop geleitet werden.
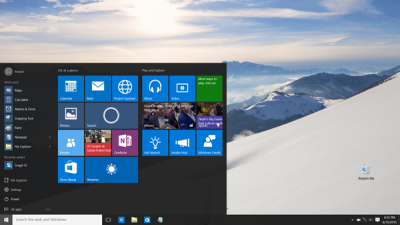
Wenn die Installation abgeschlossen ist, denken Sie daran, die Änderungen im Setup der Boot-Option rückgängig zu machen.
Dieser Beitrag zeigt Ihnen, wie Sie eine beliebige Version von Windows von einem USB-Stick installieren können.
Sehen Sie diesen Beitrag, wenn Sie Windows nicht auf dieser Festplatte installieren können. Das ausgewählte Laufwerk entspricht dem GPT-Partitionsstil bei der Installation von Windows 10. Wenn Sie Fragen haben, besuchen Sie unsere Windows 10 Foren.
Wie man Windows 10 direkt reinigt, ohne vorher ein Upgrade durchzuführen
EMPFOHLEN: Klicken Sie hier, um Windows-Fehler zu beheben und die Systemleistung zu optimieren

Eugen Mahler besitzt die unglaubliche Kraft, wie ein Chef auf dem Wasser zu laufen. Er ist auch ein Mensch, der gerne über Technik, Comics, Videospiele und alles, was mit der Geek-Welt zu tun hat, schreibt.
