Aktualisiert April 2024 : Beenden Sie diese Fehlermeldungen und beschleunigen Sie Ihr Computersystem mit unserem Optimierungstool. Laden Sie es über diesen Link hier herunter.
- Laden Sie das Reparaturprogramm hier herunter und installieren Sie es.
- Lassen Sie es Ihren Computer scannen.
- Das Tool wird dann Ihren Computer reparieren.
Haben Sie jemals daran gedacht, eine eigene Internet Radio Station einzurichten, die alle Ihre Lieblingssongs abspielen würde? Heute erfahren Sie, wie Sie Ihre eigene Internet Radio Station kostenlos auf Ihrem Windows Computer einrichten können. In diesem Tutorial diskutieren wir über Icecast2 Server, die Tools, die wir brauchen würden, die Einrichtung dieser Tools, die Einrichtung unseres Servers, die Verbindung zu unserem Server und das Streaming unserer eigenen Internetradiostation  .
.
Einrichtung der Internet-Radiostation
Wir empfehlen die Verwendung dieses Tools bei verschiedenen PC-Problemen.
Dieses Tool behebt häufige Computerfehler, schützt Sie vor Dateiverlust, Malware, Hardwareausfällen und optimiert Ihren PC für maximale Leistung. Beheben Sie PC-Probleme schnell und verhindern Sie, dass andere mit dieser Software arbeiten:
- Download dieses PC-Reparatur-Tool .
- Klicken Sie auf Scan starten, um Windows-Probleme zu finden, die PC-Probleme verursachen könnten.
- Klicken Sie auf Alle reparieren, um alle Probleme zu beheben.
In diesem ganzen Tutorial nehmen wir Hilfe von einem kostenlosen Radio-Hosting-Service namens Caster.fm in Anspruch. Sie denken vielleicht, dass wir unseren eigenen Computer benutzen könnten, um den Server zu hosten, aber ich möchte Ihnen sagen, dass die Internetverbindungen, die wir zu Hause haben, in der Regel sehr langsam sind (ca. 50 KBps) und wir nur 3-4 Hörer bekommen können, weshalb wir Caster.fm Server benutzen werden, um unser Radio zu hosten. Aber wenn Sie eine schnelle Internetverbindung haben, können Sie dies tun.
Anforderungen
Hier sind die Mindestanforderungen für die Einrichtung eines Radiosenders:
- Eine Internetverbindung (DSL)
- Windows-PC
- Sonstige Tontechnik wie Lautsprecher, Kopfhörer und Mikrofon
Windows-PC für eine Funkstation einrichten
Schritt 1: Öffnen Sie Ihren Webbrowser und geben Sie www.mixxx.org. ein. Klicken Sie auf den Download-Button, um den Download zu starten Mixxx. Wir laden Mixxx herunter, weil wir Mixxx verwenden werden, um unsere Musik zu streamen. (Mixxx ist freie und quelloffene Software)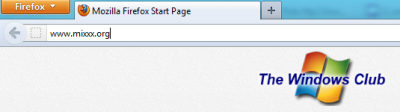
Schritt 2: Führen Sie die in Schritt 1 heruntergeladene Setup-Datei aus. Stimmen Sie den Anweisungen zu und installieren Sie das Setup – aber stellen Sie sicher, dass Sie alle Mixxx-Komponenten aktivieren, bevor Sie Mixxx auf Ihrem Windows-PC installieren 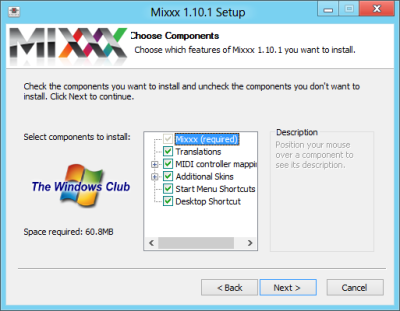
.
Schritt 3: Laden Sie jetzt Lame Encoder herunter, mit dem Mixxx MP3-Dateien streamen kann. Klicken Sie hier, um Lame Encoder herunterzuladen. Nachdem der Download abgeschlossen ist, kopieren Sie die heruntergeladene Datei in das Verzeichnis, in dem Sie Mixxx installiert haben. Standardmäßig ist es C:/Programme/Mixxx
Jetzt haben Sie Ihren PC erfolgreich eingerichtet, um Musik auf Ihren Radioserver zu streamen. Jetzt werden wir darüber diskutieren, wie wir unseren Server einrichten und Musik auf diesen Server streamen. Und um sicher zu sein, werden wir auch unseren Server testen.
Einrichten des Servers
Schritt 1: Öffnen Sie Ihren Webbrowser und geben Sie die URL ein: www.caster.fm. Wenn die Seite geladen wird, klicken Sie auf den Link Registrieren im oberen rechten Bereich der Webseite.
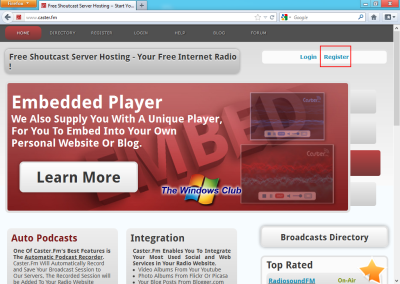
Schritt 2: Geben Sie nun auf der Registrierungsseite Ihre Daten wie Benutzername, E-Mails, Passwörter etc. ein. Klicken Sie auf die Schaltfläche Anmelden 
Schritt 3: Sie erhalten eine neue Mail von Caster.FM. Klicken Sie auf den angegebenen Link, um Ihre Registrierung zu bestätigen.
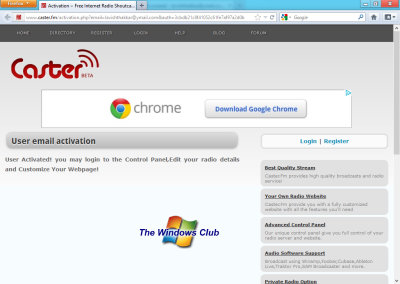
Schritt 4: Gehen Sie nun zu www.caster.fm/cp/ und melden Sie sich mit Ihren Zugangsdaten an.
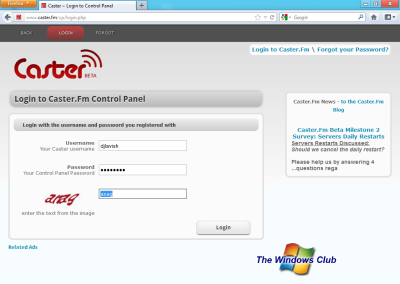
Schritt 5: Sie werden erfolgreich in Ihr Konto eingeloggt. Ihr Server wäre offline, aber es gäbe eine Möglichkeit, Ihren Server online zu machen. Klicken Sie auf diese Option. (Siehe Bild unten).
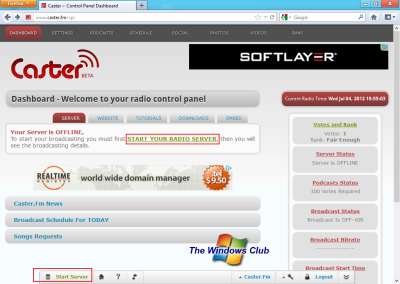
Schritt 6: Geben Sie das CAPTCHA ein und klicken Sie auf die Schaltfläche Start.
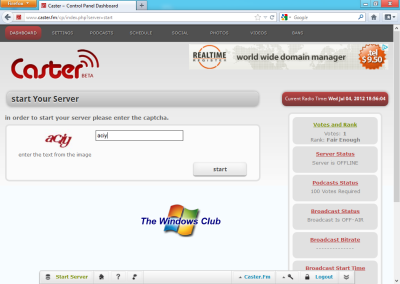
Schritt 7: Sie können nun den Bildschirm Systemsteuerung sehen, auf dem alle Ihre Servereinstellungen angezeigt werden. Notieren Sie sich die Einstellungen irgendwo – wir werden sie in den nächsten Schritten benötigen.
Konfiguration des Mixxx
Sie, dass Sie Ihren Server erfolgreich eingerichtet haben, ist es Zeit, etwas über diesen Server zu streamen. Wie ich bereits sagte, werden wir Mixxx verwenden, um auf unseren Server zu streamen. Bitte befolgen Sie die folgenden Schritte sehr sorgfältig: (2)
Schritt 1: Mixxx öffnen und in den Vollbildmodus wechseln – das gibt Ihnen ein echtes FM-Jockey-Feeling.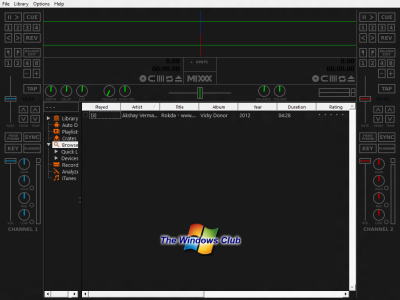
Schritt 2: Klicken Sie auf die Optionen und dann Einstellungen. Sie können auch die Tastenkombination Strg + P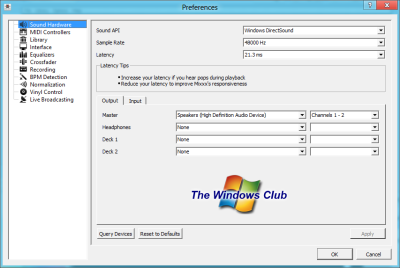
verwenden.
Schritt 3: Klicken Sie im Fenster Einstellungen in der linken Spalte auf die Option Live Broadcasting.
Schritt 4: Geben Sie hier Ihre in Schritt 7 notierten Servereinstellungen ein. Klicken Sie zum Beenden auf die Schaltfläche OK 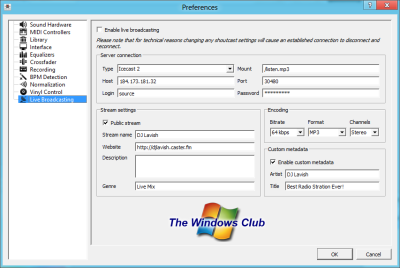
Ihr Mixxx ist nun mit Ihrem Funkserver verbunden. Was Sie als nächstes tun müssen, ist Live Broadcasting aktivieren Drücken Sie dazu Ctrl + L auf Ihrer Tastatur. Nun wird das, was Sie auf Ihrem Mixxx spielen, auf Ihrem Server abgespielt und die Benutzer können Ihr Radio hören, indem sie z.B. Ihre Webseite besuchen: djlavish.caster.fm). Sie können sogar einen Player auf Ihrer Website oder Ihrem Blog einbinden, indem Sie das caster.fm Control Panel besuchen.
Lassen Sie uns nun Ihren Server testen.
Testen Sie Ihren Server
Gehen Sie von jedem anderen PC, außer Ihrem eigenen PC, von dem aus Sie streamen, zu Ihrer Radio-Seite (zum Beispiel: djlavish.caster.fm). Wenn Sie in der Lage sind, die Musik zu hören, die Sie von Ihrem Computer gestreamt haben, dann ist es in Ordnung. Wenn Sie dann keine Musik hören können, schlage ich vor, dass Sie das Tutorial durchgehen und sehen, ob Sie etwas verpasst haben.
Glückliche Übertragung.
EMPFOHLEN: Klicken Sie hier, um Windows-Fehler zu beheben und die Systemleistung zu optimieren
