Aktualisiert April 2024 : Beenden Sie diese Fehlermeldungen und beschleunigen Sie Ihr Computersystem mit unserem Optimierungstool. Laden Sie es über diesen Link hier herunter.
- Laden Sie das Reparaturprogramm hier herunter und installieren Sie es.
- Lassen Sie es Ihren Computer scannen.
- Das Tool wird dann Ihren Computer reparieren.
Ist dein
iPhone
oder
iPad
Gerät, das nicht in auftaucht.
iTunes
auf
Windows 10/8/7/7
? Hier sind einige mögliche Lösungen, mit denen Sie dieses Problem beheben können. iTunes ermöglicht es Benutzern, Dateien zwischen Ihrem Computer und dem iPhone oder iPad zu verschieben. Ohne iTunes ist es ziemlich schwierig, eine Datei von einem PC auf das iPhone zu übertragen. Wann immer Sie Ihr iOS-Gerät erfolgreich verbinden, erscheint es in iTunes wie folgt –
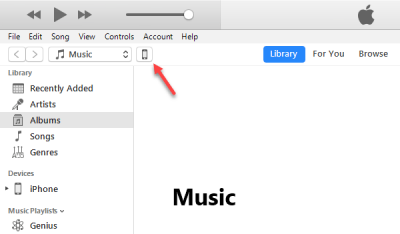
Wenn das iPhone oder iPad-Symbol jedoch nicht dort ist, wo es sein sollte, können Sie möglicherweise keine Datei übertragen oder eine andere Aufgabe ausführen
.
iOS-Gerät erscheint nicht in iTunes für Windows
Wir empfehlen die Verwendung dieses Tools bei verschiedenen PC-Problemen.
Dieses Tool behebt häufige Computerfehler, schützt Sie vor Dateiverlust, Malware, Hardwareausfällen und optimiert Ihren PC für maximale Leistung. Beheben Sie PC-Probleme schnell und verhindern Sie, dass andere mit dieser Software arbeiten:
- Download dieses PC-Reparatur-Tool .
- Klicken Sie auf Scan starten, um Windows-Probleme zu finden, die PC-Probleme verursachen könnten.
- Klicken Sie auf Alle reparieren, um alle Probleme zu beheben.
1] Vertraue dem Computer .
Dies ist die grundlegendste Einstellung, die Sie direkt nach dem Anschließen Ihres iOS-Geräts mit einem USB-Kabel überprüfen müssen. Diese spezielle Einstellung hilft den Benutzern zu bestimmen, ob sie dem Computer den Zugriff auf die Dateien Ihres Mobiltelefons erlauben sollen oder nicht. Außerdem erscheint sie nur, wenn Sie Ihr Handy nach der Verbindung mit dem Computer entsperren. Du musst dein Handy freischalten, nachdem du dich mit einem Computer verbunden hast, und überprüfen, ob du ein Popup wie dieses erhältst oder nicht
.
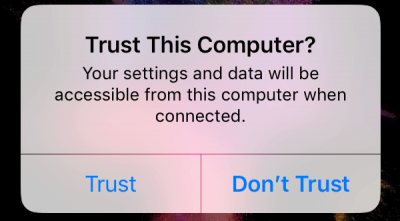
Wenn ja, vergessen Sie nicht, auf zu tippen.
Vertrauen
Taste. Wenn Sie die andere Option wählen, wird Ihr iOS-Gerät nicht in iTunes angezeigt
.
2] Aktualisiere immer iTunes
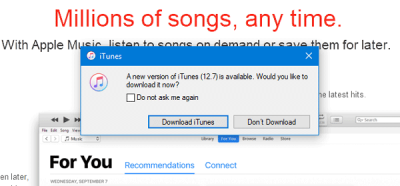
Wie andere Entwickler veröffentlicht auch Apple häufig Updates für iTunes. Wenn Ihnen ein Update angeboten wird, sollten Sie die Software sofort aktualisieren. Manchmal funktioniert iTunes möglicherweise nicht richtig, wenn Sie Ihre Software nicht auf die neueste Version aktualisieren
.
3] Neustart des Apple Mobile Device Service
Wenn Sie iTunes auf einem Windows-Computer installieren, wird ein Dienst automatisch installiert. Genauer gesagt, finden Sie den Dienst im Tool Dienste unter Windows. Sie können versuchen, diesen Dienst neu zu starten, um zu überprüfen, ob er funktioniert oder nicht. Dazu müssen Sie das Menü Dienste auf dem Windows-Computer öffnen. Sie können entweder nach Diensten im entsprechenden Suchfeld der Taskleiste suchen oder Sie können Win+R, Typ drücken.
services.msc
und drücken Sie die Enter-Taste. Danach sollten Sie einen Eintrag namens sehen.
Apple Mobile Device Service
. Klicken Sie mit der rechten Maustaste darauf und wählen Sie aus.
Neustart
.
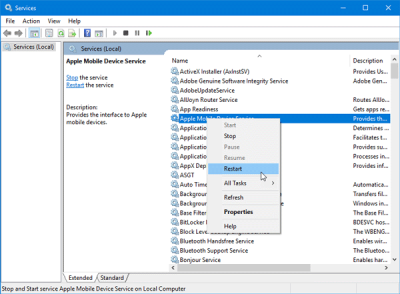
Es sollte einige Augenblicke dauern, bis der gesamte Prozess abgeschlossen ist. Starten Sie anschließend iTunes neu und prüfen Sie, ob Sie die iPhone-Schaltfläche in iTunes finden können oder nicht
.
4] Apple Mobile Device USB-Treiber neu installieren
Wenn die oben genannten Lösungen nicht funktionieren, können Sie versuchen, den Apple Mobile Device USB-Treiber neu zu installieren. Es wird automatisch installiert, wenn Sie iTunes installieren. In diesem Fall sollten Sie es jedoch erneut installieren. Stellen Sie dazu sicher, dass das iPhone oder ein anderes iOS-Gerät nicht mit Ihrem Computer verbunden ist. Navigieren Sie dann zu folgendem Ort –
C:ProgrammdateienCommon DateienAppleMobile GeräteunterstützungTreiber
Im obigen Pfad ist das C Ihr Systemlaufwerk. Im Ordner Drivers finden Sie eine Setup-Informationsdatei namens .
usbaapl64.inf
. Klicken Sie mit der rechten Maustaste auf diese Datei und wählen Sie Install
.
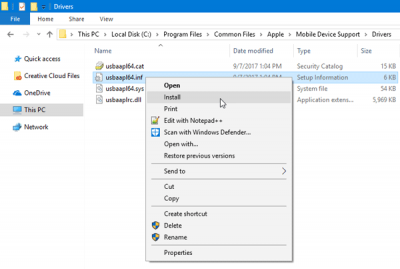
Nach ein paar Augenblicken sollten Sie ein Popup mit einer Erfolgsmeldung namens finden.
Der Betrieb wurde erfolgreich abgeschlossen
.
Öffnen Sie nun iTunes und versuchen Sie, Ihr iOS-Gerät wieder anzuschließen. Es sollte reibungslos funktionieren.
5] iTunes neu installieren
Wenn keine andere Lösung funktioniert, sollten Sie eine Neuinstallation von iTunes in Betracht ziehen. Besuchen Sie die Apple-Website, laden Sie sie herunter und installieren Sie sie korrekt. Stellen Sie sicher, dass die vorhandenen iTunes vollständig gelöscht werden. Für das können Sie ein Software-Deinstallationsprogramm wie CCleaner verwenden, das alle Reste entfernt
.
Ich hoffe, eine dieser einfachen Lösungen hilft dir.
Sehen Sie diesen Beitrag, wenn Windows 10 Ihr iPhone nicht erkennt
.
EMPFOHLEN: Klicken Sie hier, um Windows-Fehler zu beheben und die Systemleistung zu optimieren
