Aktualisiert April 2024 : Beenden Sie diese Fehlermeldungen und beschleunigen Sie Ihr Computersystem mit unserem Optimierungstool. Laden Sie es über diesen Link hier herunter.
- Laden Sie das Reparaturprogramm hier herunter und installieren Sie es.
- Lassen Sie es Ihren Computer scannen.
- Das Tool wird dann Ihren Computer reparieren.
Manchmal stellen Sie fest, dass Sie nicht in der Lage sind, einen bestimmten Prozess mit dem Windows Task Manager zu beenden, und wenn Sie dies versuchen, erhalten Sie eine Meldung – Unable to terminate process, The operation could not be completed, Access is denied. Wenn Sie eine solche Nachricht erhalten, sind hier einige Optionen, die Sie ausprobieren sollten.
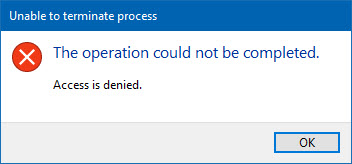
Unter Windows kann der Prozess nicht beendet werden
Wir empfehlen die Verwendung dieses Tools bei verschiedenen PC-Problemen.
Dieses Tool behebt häufige Computerfehler, schützt Sie vor Dateiverlust, Malware, Hardwareausfällen und optimiert Ihren PC für maximale Leistung. Beheben Sie PC-Probleme schnell und verhindern Sie, dass andere mit dieser Software arbeiten:
- Download dieses PC-Reparatur-Tool .
- Klicken Sie auf Scan starten, um Windows-Probleme zu finden, die PC-Probleme verursachen könnten.
- Klicken Sie auf Alle reparieren, um alle Probleme zu beheben.
Bevor Sie fortfahren, starten Sie Ihren Computer neu und prüfen Sie, ob Sie den Prozess nun beenden können. Wenn du es nicht kannst, dann versuche die folgenden Vorschläge.
1] Verwenden von Taskkill
Öffnen Sie im WinX-Menü die Eingabeaufforderung (Admin).
Führen Sie im CMD-Fenster den folgenden Befehl aus:
Taskkill /IM 'Prozessname' /T /F
- Prozessname: Dies ist der Name des Prozesses, den Sie auf der Registerkarte Details des Task Managers finden
- /IM : Es gibt den Bildnamen des Prozesses an, der folgend beendet werden soll
- /T : Tötet sowohl den Haupt- als auch den Kindprozess
- /F: Beendet den Prozess mit Gewalt
.
.
.
2] Verwendung von WMIC
Öffnen Sie im WinX-Menü die Eingabeaufforderung (Admin).
Führen Sie im CMD-Fenster den folgenden Befehl aus:
wmic Prozess, wobei name='processname.exe' delete
Ersetzen Sie hier processname.exe durch den Namen des Prozesses, den Sie auf der Registerkarte Details des Task Managers
finden.
3] Verwenden von PowerShell
Öffnen Sie eine erhöhte PowerShell-Eingabeaufforderung und führen Sie den folgenden Befehl aus:
kill -id pid
Hier ist pid die Prozess-ID-Nummer des zu beendenden Prozesses.
Um diese Nummer zu erhalten, können Sie die Registerkarte Details des Task Managers öffnen und die Nummer gegen den Prozess sehen, den Sie töten möchten.
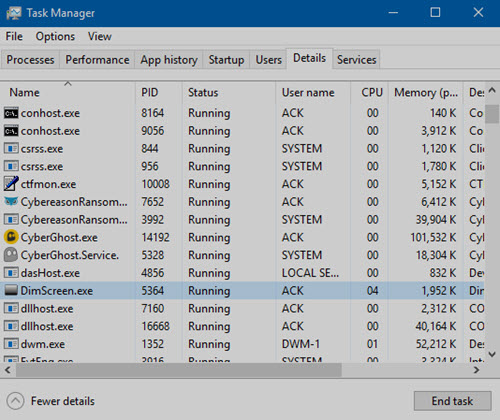
Sie können den folgenden Befehl auch in der PowerShell-Eingabeaufforderung ausführen, die Sie geöffnet haben, um die Prozess-ID-Nummer abzurufen.
Get-Process
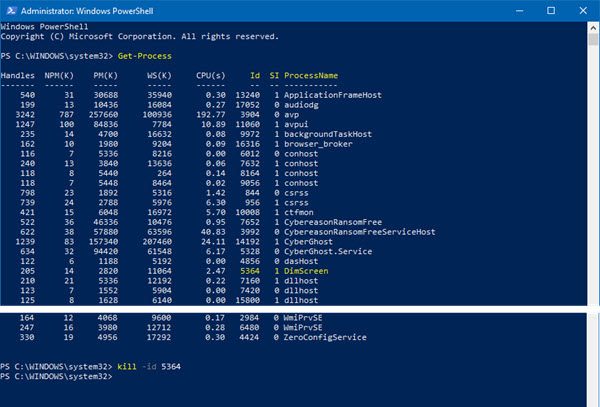
Zum Beispiel ist 5364 die PID für DimScreen.exe, was der Prozess ist, den ich zum Abbrechen ausgewählt habe.
Um diesen Prozess zu beenden, benutze ich:
kill -id 5364
Ich hoffe, das hilft!
Weiterlesen: Wie man einen nicht antwortenden Prozess in Windows beendet.
EMPFOHLEN: Klicken Sie hier, um Windows-Fehler zu beheben und die Systemleistung zu optimieren
