Aktualisiert April 2024 : Beenden Sie diese Fehlermeldungen und beschleunigen Sie Ihr Computersystem mit unserem Optimierungstool. Laden Sie es über diesen Link hier herunter.
- Laden Sie das Reparaturprogramm hier herunter und installieren Sie es.
- Lassen Sie es Ihren Computer scannen.
- Das Tool wird dann Ihren Computer reparieren.
Wenn Sie nach der Installation des Windows 10. April 2018 Update v1803 Probleme und Probleme damit haben, können Sie es deinstallieren und zur vorherigen Windows-Version 1709 zurückkehren oder einen Rollback durchführen. Die meisten von Ihnen mögen mit den Anweisungen vertraut sein, aber für diejenigen von Ihnen, die es nicht sind, wird dieser Beitrag Ihnen helfen, Windows 10. April 2018 Update von Ihrem PC zu deinstallieren.
Deinstallieren von Windows 10. April 2018 Update Update
Wir empfehlen die Verwendung dieses Tools bei verschiedenen PC-Problemen.
Dieses Tool behebt häufige Computerfehler, schützt Sie vor Dateiverlust, Malware, Hardwareausfällen und optimiert Ihren PC für maximale Leistung. Beheben Sie PC-Probleme schnell und verhindern Sie, dass andere mit dieser Software arbeiten:
- Download dieses PC-Reparatur-Tool .
- Klicken Sie auf Scan starten, um Windows-Probleme zu finden, die PC-Probleme verursachen könnten.
- Klicken Sie auf Alle reparieren, um alle Probleme zu beheben.
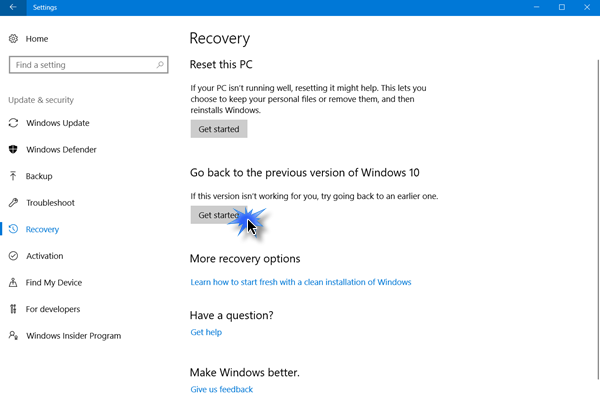
Um Windows 10 Spring Creators Update zu deinstallieren, müssen Sie das Startmenü öffnen. Klicken Sie anschließend auf den Link Einstellungen.
Nachdem Sie das EinstellungsWindows geöffnet haben, klicken Sie auf Update und Sicherheit und wählen Sie hier Recovery Einstellungen.
Klicken Sie anschließend auf die Schaltfläche Get started unter Go back to a earlier build section.
Der Prozess beginnt und Sie werden zu Informationszwecken gefragt, warum Sie zum vorherigen Build von Windows 10 zurückkehren.
Die Optionen sind:
- Meine Anwendungen oder Geräte funktionieren nicht auf diesem Build
- Frühere Builds schienen einfacher zu benutzen
- Frühere Builds schienen schneller
- Frühere Builds schienen zuverlässiger
- Aus einem anderen Grund – Erzählen Sie ihnen mehr.
(1286)
Machen Sie das Notwendige und klicken Sie auf Weiter, um fortzufahren. Wenn du möchtest, hast du jetzt die Möglichkeit, Cancel zu wählen.
Sie müssen daran denken, dass Sie beim Zurückgehen die Einstellungen oder die Anwendungen, die Sie nach dem Upgrade auf das aktuelle Build installiert haben, verlieren.
(1287)
Windows 10 bietet die Möglichkeit, nach Updates zu suchen. Vielleicht wurden einige neue Korrekturen veröffentlicht!
(1288)
Vergessen Sie nicht, Ihr Passwort oder Ihre Anmeldedaten zu notieren, da Sie diese nach Abschluss des Vorgangs eingeben müssen.
(1289)
Klicken Sie auf Weiter, und Sie werden dafür dankbar sein, dass Sie dieses Build ausprobiert haben.
Sobald du ganz sicher bist, klicke auf den Zurück zu einem früheren Build-Button und der Upgrade-Prozess beginnt.
Um auf der sicheren Seite zu sein, sollten Sie Ihre Daten auch sichern, bevor Sie beginnen.
Wenn Sie dies getan haben, können Sie die Installation von Windows Updates auf Ihrem Windows 10 verschieben.
Alles Gute!
EMPFOHLEN: Klicken Sie hier, um Windows-Fehler zu beheben und die Systemleistung zu optimieren
