Aktualisiert April 2024 : Beenden Sie diese Fehlermeldungen und beschleunigen Sie Ihr Computersystem mit unserem Optimierungstool. Laden Sie es über diesen Link hier herunter.
- Laden Sie das Reparaturprogramm hier herunter und installieren Sie es.
- Lassen Sie es Ihren Computer scannen.
- Das Tool wird dann Ihren Computer reparieren.
Mit dem zunehmenden Einfluss des Internets auf unser Leben wird die Sicherheit und der Datenschutz im Internet zu einem sehr wichtigen Thema. Es ist wichtig, die Privatsphäre online zu wahren, besonders wenn wir so viele unserer persönlichen Daten im Internet weitergeben
.
Glücklicherweise bietet Windows 8 einige hervorragende Sicherheits- und Datenschutzoptionen zum Schutz von Windows, die uns vor den Bedrohungen und Risiken im Internet schützen. Mit den Sicherheits- und Datenschutz-Tools von Windows 8 können Sie Ihre Online-Privatsphäre und die Sicherheit Ihrer Kinder online schützen
.
Windows 8 Sicherheitseinstellungen
Wir empfehlen die Verwendung dieses Tools bei verschiedenen PC-Problemen.
Dieses Tool behebt häufige Computerfehler, schützt Sie vor Dateiverlust, Malware, Hardwareausfällen und optimiert Ihren PC für maximale Leistung. Beheben Sie PC-Probleme schnell und verhindern Sie, dass andere mit dieser Software arbeiten:
- Download dieses PC-Reparatur-Tool .
- Klicken Sie auf Scan starten, um Windows-Probleme zu finden, die PC-Probleme verursachen könnten.
- Klicken Sie auf Alle reparieren, um alle Probleme zu beheben.
1] Datenschutzeinstellungen
Gehen Sie in der’Charms Bar’ zu den PC-Einstellungen. Sie können die Charms Bar öffnen, indem Sie den Mauszeiger an den rechten Bildschirmrand halten oder die Tastenkombination Win+C.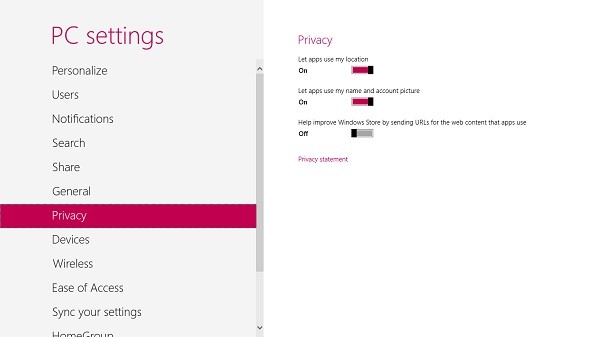 drücken.
drücken.
Gehen Sie zum Abschnitt “Datenschutz” und steuern Sie, ob die Apps Ihren Standort, Namen und Ihr Bild verwenden können
.
Sie können die Details unter Datenschutzeinstellungen und -optionen in Windows 8.1. erfahren.
2] Familiensicherheit
Die Family Safety-Funktion von Windows 8 ermöglicht es Ihnen, die Berichte über alle Aktivitäten Ihrer Kinder auf Ihrem PC zu erhalten. Darüber hinaus können Sie die Fristen für die Online-Bereitstellung festlegen, Einschränkungen für bestimmte Apps vornehmen und vieles mehr 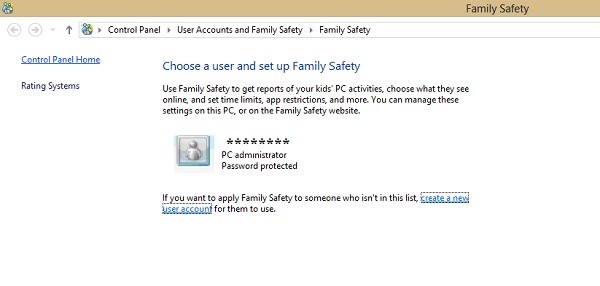 .
.
Um den Family Safety auf Ihr Kind oder eine Person in der Familie anzuwenden, müssen Sie zuerst ein Konto für sie erstellen
.
Gehen Sie zum Control PanelàUser Account und Family SafetyàSet up Family Safety for Any Users
.
Wenn Sie ein neues Konto für einen neuen Benutzer erstellen, aktivieren Sie das Kontrollkästchen, um die Familiensicherheit einzuschalten. Wenn Sie dieses Kontrollkästchen aktivieren, wird die Überwachung des Kontos automatisch gestartet 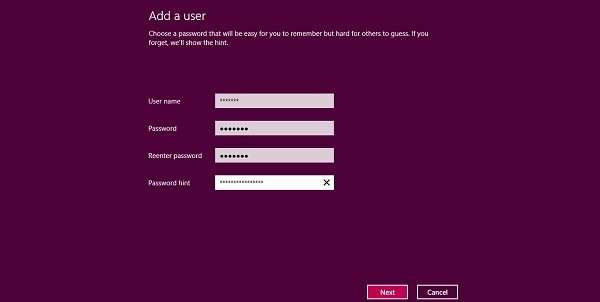 .
.
Sie können nun die Einstellungen entsprechend anpassen. Legen Sie die Fristen, die Webfilterung, die verwendeten Apps und Spiele usw. fest. Sie können auch einige bestimmte Websites, Anwendungen und Spiele für diesen neuen Benutzer über die Family Safety-Einstellungen einschränken 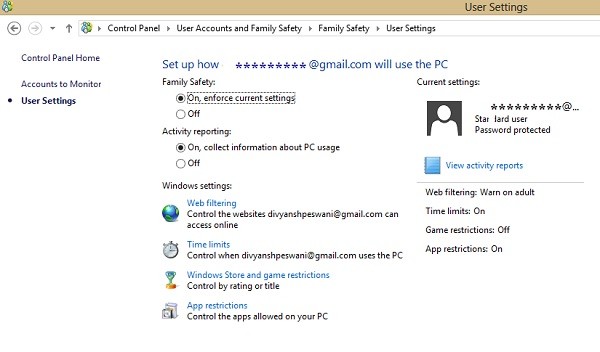 .
.
Sie können auch die detaillierten Aktivitätsberichte des neuen Benutzers einsehen, direkt von den Websites, die er/sie besucht hat, den blockierten Seiten, den gespielten Spielen und der Zeit, die er/sie auf dem PC verbracht hat
.
Erfahren Sie im Detail, wie Sie Family Safety in Windows 8 einrichten und verwenden können, um die Aktivitäten Ihrer Kinder zu überwachen .
3] Schützen Sie Ihren PC vor Malware .
Microsoft hat den Schutz vor Malware schon immer sehr ernst genommen. Windows 8 enthält einige sehr gute Technologien, die Ihren PC vor bösartiger Software und Hacking-Versuchen schützen. Funktionen wie Windows Firewall, Windows Defender und Windows SmartScreen machen Ihren PC sicherer und sicherer
.
Windows Firewall
ist standardmäßig eingeschaltet. Microsoft empfiehlt, die Firewall nicht einmal für einige Minuten auszuschalten, da sie Ihr Computersystem mit Malware infizieren kann – es sei denn, Sie verwenden eine Firewall-Software eines Drittanbieters. Erfahren Sie, wie Sie Ihre Windows Firewall
verwalten können.
Windows Defender:
Es wird empfohlen, Windows Defender eingeschaltet zu lassen, da es Ihren Computer vor Malware, Spyware oder Viren schützt, die sich online verbreiten. Es ist nicht standardmäßig eingeschaltet und Sie müssen die Einstellungen manuell anpassen
.
Wenn der Windows Defender in Ihrem PC ausgeschaltet ist, wird möglicherweise eine Meldung angezeigt, die Folgendes anzeigt
Der Verteidiger ist deaktiviert und schützt Ihren Computer nicht .
.
Um die Einstellungen anzupassen, gehen Sie zum Action Center. Drücken Sie Win+C und öffnen Sie die Charms Bar und suchen Sie nach dem Action Center. Nachdem Sie es eingeschaltet haben, läuft Windows Defender automatisch im Hintergrund und warnt Sie, wenn Malware versucht, sich auf Ihrem System zu installieren. Es verwendet die Farben Rot, Gelb und Grün, um den Sicherheitsstatus Ihres Computers anzuzeigen. Darüber hinaus können Sie Ihr System scannen, um zu überprüfen, ob Malware auf Ihrem PC gelandet ist. Sie können die im Scan erkannten Bedrohungen entfernen
.
Lesen Sie diesen Beitrag, wenn Windows Defender deaktiviert ist und nicht funktioniert .
Sie können auch eine kostenlose Antivirensoftware eines Drittanbieters oder eine Internet Security Suite verwenden, wenn Sie möchten
.
Windows SmartScreen 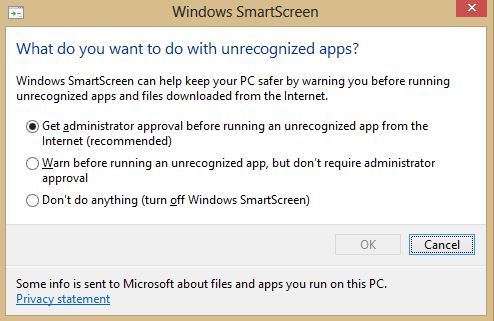
Dies ist die neue Sicherheitsfunktion von Windows 8, die Ihren Computer vor jeglicher Art von Spyware schützt. Microsoft hat eine eigene Datenbank mit Apps und Windows SmartScreen erlaubt es Ihnen nicht, eine App herunterzuladen, bis ihr Ruf überprüft ist. Sie können die SmartScreen-Einstellungen im Action Center
anpassen.
Wenn Ihre personenbezogenen Daten an die Social-Networking-Websites und die Online-Händler weitergegeben werden, ist es sehr wichtig, die Bedeutung des Datenschutzes im Internet zu verstehen und die Sicherheitseinstellungen entsprechend anzupassen
.
Bleiben Sie sicherer – werfen Sie einen Blick auf die Sicherheitseinstellungen für Internet Explorer und folgen Sie den Tipps in diesem Artikel zur Internetsicherheit
.
EMPFOHLEN: Klicken Sie hier, um Windows-Fehler zu beheben und die Systemleistung zu optimieren
