Aktualisiert April 2024 : Beenden Sie diese Fehlermeldungen und beschleunigen Sie Ihr Computersystem mit unserem Optimierungstool. Laden Sie es über diesen Link hier herunter.
- Laden Sie das Reparaturprogramm hier herunter und installieren Sie es.
- Lassen Sie es Ihren Computer scannen.
- Das Tool wird dann Ihren Computer reparieren.
Leute, die benutzt haben
OneDrive
für Jahre sollte man sich daran erinnern, wann es eine ordentliche Platzhalterfunktion gab. Aus irgendeinem seltsamen Grund hat Microsoft es weggenommen, aber das ist kein Problem mehr, denn es kommt über den zurück.
Windows 10 Fall Creators Update
.
Nun, es kann jetzt schon für diejenigen verwendet werden, die Teil der neuesten Windows 10 Insider Build Version sind. Der offizielle neue Name ist
OneDrive-Dateien auf Abruf
und es funktioniert gut so weit, aber es muss mehr Tests geben, um sicherzustellen, dass es für die Prime Time bereit ist, wenn das Windows 10 Fall Creators Update v 1709 auftaucht
.
Einschalten von OneDrive Files On-Demand
Wir empfehlen die Verwendung dieses Tools bei verschiedenen PC-Problemen.
Dieses Tool behebt häufige Computerfehler, schützt Sie vor Dateiverlust, Malware, Hardwareausfällen und optimiert Ihren PC für maximale Leistung. Beheben Sie PC-Probleme schnell und verhindern Sie, dass andere mit dieser Software arbeiten:
- Download dieses PC-Reparatur-Tool .
- Klicken Sie auf Scan starten, um Windows-Probleme zu finden, die PC-Probleme verursachen könnten.
- Klicken Sie auf Alle reparieren, um alle Probleme zu beheben.
Dazu müssen Sie mit der rechten Maustaste auf das OneDrive-Symbol in der Windows-Taskleiste klicken und auf Einstellungen
klicken.
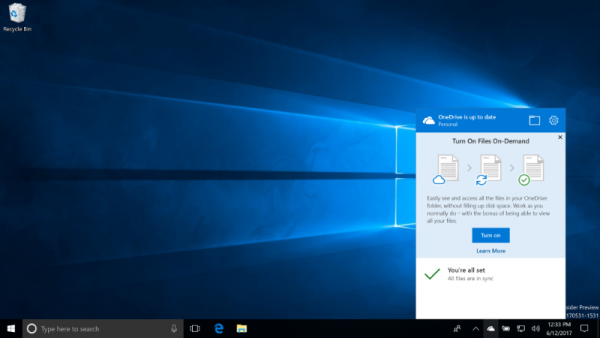
Wenn die
Einstellungen
Tab ist standardmäßig nicht ausgewählt, wechseln Sie einfach zu ihm. Nun denn, es ist an der Zeit, die Funktion Files On-Demand zu finden. Es befindet sich unterhalb der Benachrichtigungen, so dass Sie das Kontrollkästchen aktivieren müssen, dann auf OK klicken und von dort aus weitermachen können
.
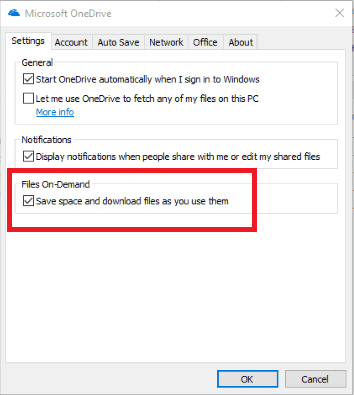
Die Änderung wird sofort aktiv, d.h. Microsoft OneDrive lädt keine Dateien mehr herunter, wenn der Dienst gerade Daten auf den Computer überträgt. Von nun an zeigt OneDrive Dateien und Ordner aus Ihrem Konto in einer Platzhalter-Einstellung auf dem Computer an
.
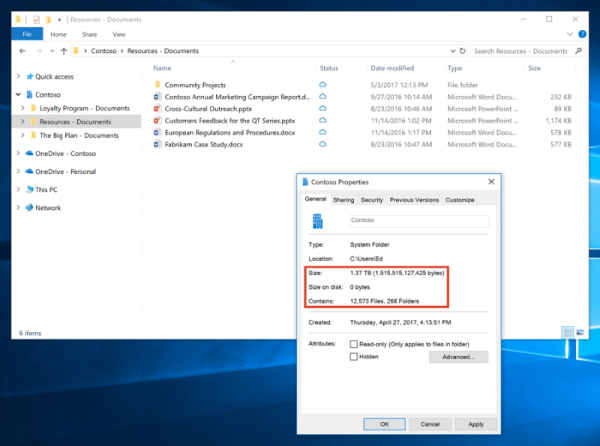
Grundsätzlich sind die Ordner und Dateien sichtbar, aber nicht von Nutzen, da sie sich nicht auf dem Computer befinden
.
Um diese Dateien und Ordner auf den PC herunterzuladen, doppelklicken Sie auf die Datei und sie wird sich automatisch auf das lokale System herunterladen
.
Symbole, die Sie kennen müssen
Es gibt drei Overlay-Symbole, die Sie kennen sollten. Eine Datei mit dem
Wolke
Symbol zeigt an, dass die Datei auf dem lokalen Computer nicht verfügbar ist. Um es auf den Computer zu bekommen, doppelklicken Sie auf die Datei, und das war’s. Das nächste Symbol ist ein
grünes Häkchen
d.h. die Datei wird auf dem Computer gespeichert und kann auch ohne Internetverbindung abgerufen werden. Das letzte Symbol ist ein
weißes Häkchen
was anzeigt, dass die Datei lokal gespeichert ist und so eingestellt ist, dass sie immer auf diesem Gerät verbleibt. Darüber hinaus kann auf diese Dateien auch ohne Verbindung zum Internet zugegriffen werden
.
Um diese Funktionen nutzen zu können, müssen Sie warten, bis Ihnen das Windows 10 Fall Creators Update am 17. Oktober angeboten wird .
EMPFOHLEN: Klicken Sie hier, um Windows-Fehler zu beheben und die Systemleistung zu optimieren
