Aktualisiert April 2024 : Beenden Sie diese Fehlermeldungen und beschleunigen Sie Ihr Computersystem mit unserem Optimierungstool. Laden Sie es über diesen Link hier herunter.
- Laden Sie das Reparaturprogramm hier herunter und installieren Sie es.
- Lassen Sie es Ihren Computer scannen.
- Das Tool wird dann Ihren Computer reparieren.
Dieser Beitrag erklärt, was ist Refresh Rate für Computer-Monitore und wie Sie die Monitor Refresh Rate in Windows 10 ändern können. Sie können es für ein optimales Spielerlebnis oder flackernde Bildschirmprobleme über NVIDIA- oder AMD-Grafikkarten Erweiterte Anzeigeeinstellungen ändern. Wenn Sie beispielsweise beim Spielen schwerer Spiele einen flackernden Bildschirm oder einen Stop-Motion-Effekt sehen, besteht die Möglichkeit, dass dies aufgrund der Monitoraktualisierungsrate geschieht. Wenn Sie eine alte Grafikkarte und einen modernen Monitor mit einer hohen Aktualisierungsrate haben, können Sie immer noch mit solchen Problemen konfrontiert werden
.
Was ist die Aktualisierungsrate eines Monitors
Wir empfehlen die Verwendung dieses Tools bei verschiedenen PC-Problemen.
Dieses Tool behebt häufige Computerfehler, schützt Sie vor Dateiverlust, Malware, Hardwareausfällen und optimiert Ihren PC für maximale Leistung. Beheben Sie PC-Probleme schnell und verhindern Sie, dass andere mit dieser Software arbeiten:
- Download dieses PC-Reparatur-Tool .
- Klicken Sie auf Scan starten, um Windows-Probleme zu finden, die PC-Probleme verursachen könnten.
- Klicken Sie auf Alle reparieren, um alle Probleme zu beheben.
?
Die Aktualisierungsrate ist eine Einheit, die misst, wie oft Ihr Computermonitor Sie jede Sekunde mit neuen Informationen aktualisiert. Die Einheit der Aktualisierungsrate ist Hertz. Mit anderen Worten, wenn die Aktualisierungsrate Ihres Monitors 30Hz beträgt (was heutzutage sehr selten ist), bedeutet das, dass Ihr Monitor maximal 30 Mal in jeder Sekunde aktualisieren kann. Es kann sein, dass der Bildschirm nicht immer 30 Mal aktualisiert wird, aber die maximale Anzahl beträgt 30
.
Es gibt viele Monitore, die mit einer Aktualisierungsrate von 240 Hz ausgestattet sind. Aber Sie benötigen eine ebenso fortschrittliche Grafikkarte, damit sie beim Spielen korrekt funktioniert. Andernfalls, wenn Sie einen alten Grafikprozessor haben, können Sie beim Spielen von Spielen Stop-Motion-Effekte sehen
.
Ändern der Aktualisierungsrate des Monitors in Windows
Nicht alle Monitore ermöglichen es Ihnen, die Aktualisierungsrate einiger Monitore zu ändern, wenn Ihr Computer dies zulässt, können Sie Win+I drücken, um die Windows-Einstellungen zu öffnen. Nachdem Sie dies getan haben, gehen Sie nach .
System
>
Anzeige
. Auf der rechten Seite finden Sie eine Option namens .
Display-Adapter-Eigenschaften
.
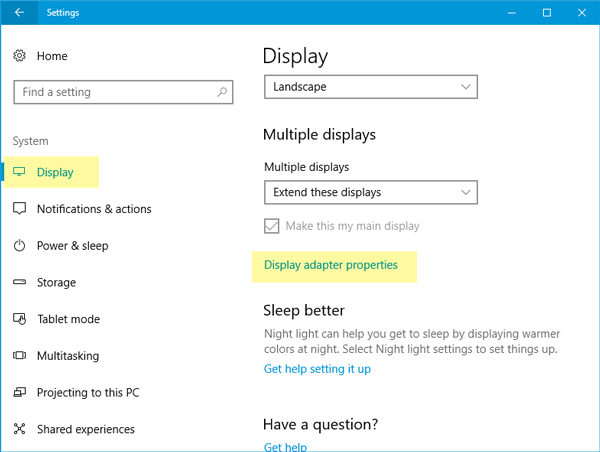
Klicken Sie darauf und wechseln Sie zu
Monitor
Registerkarte nach dem Öffnen des Eigenschaftsfensters. In diesem Fenster sehen Sie ein Dropdown-Menü, in dem Sie andere angegebene Aktualisierungsraten auswählen können
.
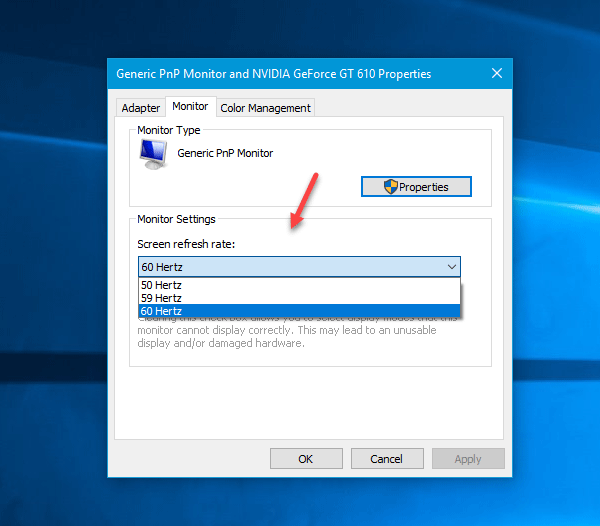
Wählen Sie den passenden aus und speichern Sie Ihre Änderung
.
Wenn Sie mehr als einen Monitor haben, müssen Sie den Monitor auswählen, bevor Sie auf klicken.
Display-Adapter-Eigenschaften
auf der Seite Display.
Weiterlesen
: Gaming Lag & Low FPS in Spielen erklärt
EMPFOHLEN: Klicken Sie hier, um Windows-Fehler zu beheben und die Systemleistung zu optimieren
