Aktualisiert April 2024 : Beenden Sie diese Fehlermeldungen und beschleunigen Sie Ihr Computersystem mit unserem Optimierungstool. Laden Sie es über diesen Link hier herunter.
- Laden Sie das Reparaturprogramm hier herunter und installieren Sie es.
- Lassen Sie es Ihren Computer scannen.
- Das Tool wird dann Ihren Computer reparieren.
Wann immer
Microsoft Edge
Browser erhält ein Update, es wird ein angezeigt.
Willkommensseite
wenn Sie es nach dem Update zum ersten Mal ausführen. Wenn Sie verhindern möchten, dass Edge ihn anzeigt, können Sie ihn mit dem Gruppenrichtlinien-Editor oder der Windows-Registrierung
deaktivieren.
Deaktivieren Sie die Willkommensseite für den Erststart im Edge-Browser
Wir empfehlen die Verwendung dieses Tools bei verschiedenen PC-Problemen.
Dieses Tool behebt häufige Computerfehler, schützt Sie vor Dateiverlust, Malware, Hardwareausfällen und optimiert Ihren PC für maximale Leistung. Beheben Sie PC-Probleme schnell und verhindern Sie, dass andere mit dieser Software arbeiten:
- Download dieses PC-Reparatur-Tool .
- Klicken Sie auf Scan starten, um Windows-Probleme zu finden, die PC-Probleme verursachen könnten.
- Klicken Sie auf Alle reparieren, um alle Probleme zu beheben.
.
Verwenden des lokalen Gruppenrichtlinieneditors
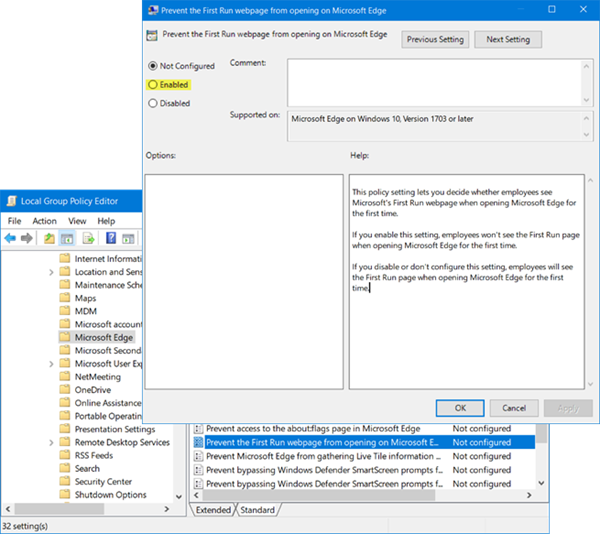
Die einfachste Lösung für Windows 10 Pro oder Windows 10 Enterprise ist die Änderung der Richtlinien in der
Editor für lokale Gruppenrichtlinien
. Befolgen Sie diese einfachen Schritte sorgfältig:
1] Öffnen Sie den Befehl “Ausführen”. Sie können das tun, indem Sie Win+R.
drücken.
2] Geben Sie im Feld Run den Text’gpedit.msc’ ein. Klicken Sie auf “OK”. Dies öffnet die
Editor für lokale Gruppenrichtlinien
.
3] Gehen Sie zu Computerkonfiguration > Administrative Vorlagen > Windows-Komponenten > Microsoft Edge.
4] Doppelklicken Sie auf den ‘
Verhindern, dass sich der erste Lauf auf Microsoft Edge öffnet.
Option und klicken Sie auf die Option “Aktivieren”
.
Mit dieser Richtlinieneinstellung können Sie entscheiden, ob Mitarbeiter beim ersten Öffnen von Microsoft Edge die First Run-Webseite von Microsoft sehen. Wenn Sie diese Einstellung aktivieren, wird den Mitarbeitern beim ersten Öffnen von Microsoft Edge die Seite Erste Ausführung nicht angezeigt. Wenn Sie diese Einstellung deaktivieren oder nicht konfigurieren, wird den Mitarbeitern beim ersten Öffnen von Microsoft Edge die Seite First Run angezeigt
.
5] Klicken Sie auf’Übernehmen’ und dann auf’Okay’.
Wenn Sie die Änderungen rückgängig machen möchten, wiederholen Sie die Schritte bis zu Schritt 4 und klicken Sie dann auf die Option’Nicht konfiguriert’
.
Verwenden des Registrierungseditors
Wenn Ihre Version von Windows 10 den Gruppenrichtlinien-Editor nicht enthält, können Sie die Registrierungsmethode verwenden, um die Arbeit zu erledigen. Da viel schief gehen könnte, wenn du das nicht richtig machst, sei vorsichtig. Folge jedem Schritt so, wie er ist, und warte, ob du auf irgendeiner Ebene festsitzt. Erstellen Sie auch ein Backup von allem Wichtigen, nur für den Fall. Nun, da die Vorsichtsmaßnahmen getroffen sind, machen Sie sich keine Sorgen, diese Methode ist auch keine Raketenwissenschaft. Folgen Sie einfach diesen Schritten von Wort zu Wort:
1] Öffnen Sie den Befehl’Ausführen’ und geben Sie ‘ ein.
regedit
‘. Klicken Sie auf “OK”. Dadurch wird der Registrierungseditor geöffnet
.
2] Suche nach HKEY_LOCAL_MACHINESOFTWAREPolicies
3] Klicken Sie mit der rechten Maustaste auf den Ordner mit dem Namen’Microsoft’. Gehen Sie zu’Neu’ und wählen Sie’Schlüssel’ 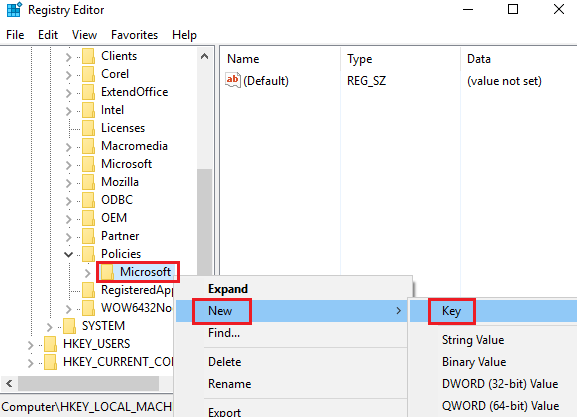 .
.
4] Nenne es ‘
MicrosoftEdge
‘. Klicken Sie mit der rechten Maustaste auf diesen neuen Ordner
.
5] Gehen Sie wieder auf’Neu’ und klicken Sie auf’Schlüssel’. Benennen Sie den neuen Schlüssel als ‘
Haupt
6] Klicken Sie nun mit der rechten Maustaste auf’Main’ und gehen Sie wieder auf’New’
.
7] Klicken Sie nun auf die Option’DWORD (32-Bit-Wert)’. Benennen Sie es als
PreventFirstRunPage
8] Doppelklicken Sie auf das DWORD. Ändern Sie den Wert von ‘0’ auf ‘.
1
‘. Klicken Sie auf “OK”.
Wenn Sie die Änderungen rückgängig machen möchten, klicken Sie mit der rechten Maustaste auf den MicrosoftEdge-Ordnerschlüssel und löschen Sie ihn
.
Genießen Sie neue Feature-Updates, ohne die Edge First Run-Seite erneut aufrufen zu müssen .
EMPFOHLEN: Klicken Sie hier, um Windows-Fehler zu beheben und die Systemleistung zu optimieren
