Aktualisiert April 2024 : Beenden Sie diese Fehlermeldungen und beschleunigen Sie Ihr Computersystem mit unserem Optimierungstool. Laden Sie es über diesen Link hier herunter.
- Laden Sie das Reparaturprogramm hier herunter und installieren Sie es.
- Lassen Sie es Ihren Computer scannen.
- Das Tool wird dann Ihren Computer reparieren.
Mit Filmen und TV-App in Windows 10 können Sie die neuesten Filme und TV-Shows in High Definition kaufen oder mieten und sie auf Ihrem Windows PC, Telefon, Tablett oder Xbox-Konsole genießen. Wenn Sie einen gekauften Inhalt herunterladen, können Sie ihn auf bis zu fünf Geräten ausführen und den Inhalt so oft wie gewünscht erneut herunterladen. Verleihungen können jedoch nur auf dem Gerät gespielt werden, auf dem sie gekauft wurden. Beachten Sie auch, dass Sie, wenn Sie die Filme auf einem oder mehreren Geräten abspielen möchten, diese zunächst mit der Movies & TV App verknüpfen müssen. Wir können Ihnen bei diesem Prozess helfen.
Lesen: Make Movies & TV App laden immer HD-Videos herunter.
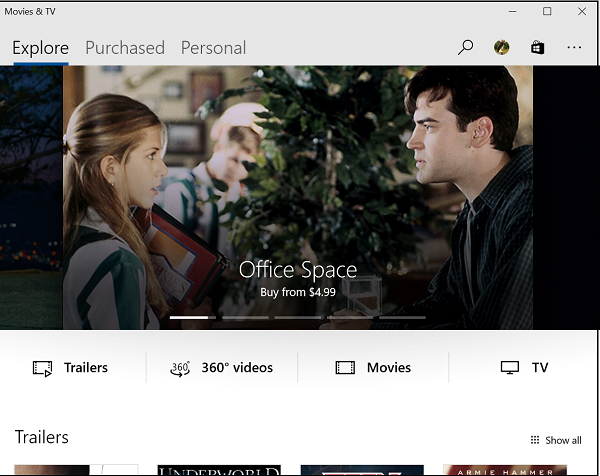
Entfernen eines Geräts aus der Movies & TV-App
Wir empfehlen die Verwendung dieses Tools bei verschiedenen PC-Problemen.
Dieses Tool behebt häufige Computerfehler, schützt Sie vor Dateiverlust, Malware, Hardwareausfällen und optimiert Ihren PC für maximale Leistung. Beheben Sie PC-Probleme schnell und verhindern Sie, dass andere mit dieser Software arbeiten:
- Download dieses PC-Reparatur-Tool .
- Klicken Sie auf Scan starten, um Windows-Probleme zu finden, die PC-Probleme verursachen könnten.
- Klicken Sie auf Alle reparieren, um alle Probleme zu beheben.
Um herauszufinden, welche und wie viele Geräte derzeit der Movies & TV-App zugeordnet sind, starten Sie die Movies & TV-App.
Gehen Sie dann zu Settings und tippen oder klicken Sie auf Show my download devices. Sofort sollte ein Popup-Fenster auf Ihrem Computerbildschirm erscheinen, das die Liste der Geräte anzeigt, auf die Sie Ihre Einkäufe herunterladen können.
Wenn Sie sich bei der App anmelden und Inhalte kaufen, wird das Gerät, von dem Sie sich angemeldet haben, automatisch hinzugefügt.
Um ein Gerät zu entfernen, melden Sie sich bei dem Gerät an, das Sie entfernen möchten. Und starten Sie die Movies & TV-App von diesem Gerät aus. Gehen Sie anschließend zu Einstellungen und tippen oder klicken Sie auf Geräte herunterladen und Meine Downloadgeräte anzeigen.
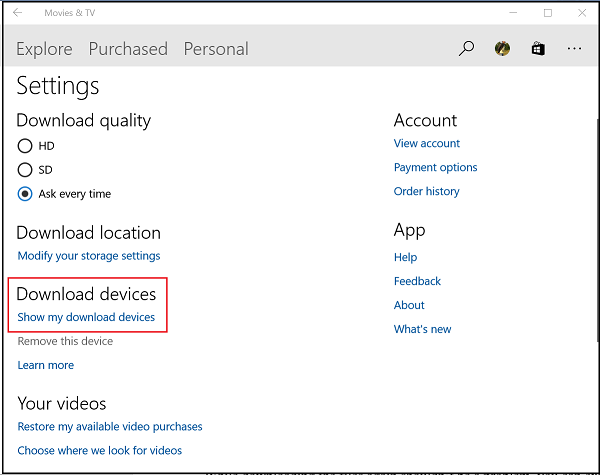
Tippen oder klicken Sie auf Entfernen Sie dieses Gerät . Sie können nur ein Gerät alle 30 Tage entfernen.
Nachdem Sie das Gerät erfolgreich entfernt haben, erhalten Sie eine Meldung, dass Ihre heruntergeladenen Elemente vom aktuellen Gerät entfernt werden. Sie können die Elemente später erneut auf das Gerät herunterladen, wenn Sie sie erneut hinzufügen.
Während des erneuten Herunterladens der Dateien sollte kein Problem sein, können Fehler auftreten, die auf Folgendes zurückzuführen sind,
Wenn Sie die -Grenze von fünf Geräten erreicht haben, wird die folgende Meldung angezeigt, wenn Sie versuchen, Inhalte auf einem zusätzlichen Gerät zu kaufen oder zu mieten:
- Um diese Vermietung herunterzuladen, entfernen Sie eines Ihrer anderen Geräte.
- Um dieses Problem zu beheben, müssen Sie eines der Geräte entfernen.
Das Entfernen der einzelnen Geräte ist etwas mühsam, da Sie eine nach der anderen durchführen müssen, was Sie während der Fahrt bestätigen.
Du kannst diese Beiträge lesen:
- Aktivieren Sie den dunklen Modus in Filmen und TV-Anwendungen
- Laden Sie externe Untertitel in Movies & TV App in Windows 10.
.
EMPFOHLEN: Klicken Sie hier, um Windows-Fehler zu beheben und die Systemleistung zu optimieren
