Aktualisiert April 2024 : Beenden Sie diese Fehlermeldungen und beschleunigen Sie Ihr Computersystem mit unserem Optimierungstool. Laden Sie es über diesen Link hier herunter.
- Laden Sie das Reparaturprogramm hier herunter und installieren Sie es.
- Lassen Sie es Ihren Computer scannen.
- Das Tool wird dann Ihren Computer reparieren.
Wenn Sie das beste Spielerlebnis wünschen, benötigen Sie einen PC, der mit Windows 10 betrieben wird. Es ist der beste Ort zum Spielen, und viele Leute wissen das. Wenn Sie die Vorteile von DirectX 12 nutzen wollen, dann ist Windows 10 Ihre einzige Option
.
Trotz all der guten Dinge, die Microsoft auf den Tisch bringt, gibt es kein perfektes Erlebnis. Sie sehen, von Zeit zu Zeit, können Leute auf schwarze Balken stoßen, wenn sie ihre Lieblings-Videospiele spielen
.
Inhaltsverzeichnis
Entfernen Sie schwarze Balken aus Spielen unter Windows 10
Wenn Sie Black Bars in der Mitte, unten oder auf der Seite Ihres Bildschirms oder Monitors sehen, wenn Sie Spiele unter Windows 10/8/7 spielen, dann müssen Sie NVIDIA-Treiber aktualisieren, Ihre Grafikeinstellungen überprüfen, den Troubleshooter ausführen, den Vollbildmodus von Windows verwenden, die native Auflösung verwenden, etc. Es ist ein seltsames Problem, aber es gibt Möglichkeiten, dieses Problem zu beheben, ohne Windows 10
neu installieren zu müssen.
Native Auflösung verwenden
Wir empfehlen die Verwendung dieses Tools bei verschiedenen PC-Problemen.
Dieses Tool behebt häufige Computerfehler, schützt Sie vor Dateiverlust, Malware, Hardwareausfällen und optimiert Ihren PC für maximale Leistung. Beheben Sie PC-Probleme schnell und verhindern Sie, dass andere mit dieser Software arbeiten:
- Download dieses PC-Reparatur-Tool .
- Klicken Sie auf Scan starten, um Windows-Probleme zu finden, die PC-Probleme verursachen könnten.
- Klicken Sie auf Alle reparieren, um alle Probleme zu beheben.
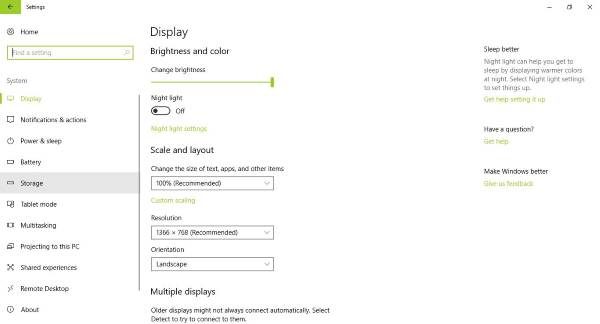
Videospiele und andere Inhalte können einen schwarzen Balken aufweisen, wenn Ihr Computer nicht auf seine native Auflösung und sein Bildschirmformat eingestellt ist
.
Wenn Sie überprüfen möchten, ob Sie auf dem richtigen Weg sind, gehen Sie zu Einstellungen > Anzeige und wählen Sie die empfohlene Auflösung und Ausrichtung. Beachten Sie in den meisten Fällen, dass die Ausrichtung auf Landschaft gesetzt werden sollte
.
Starten Sie schließlich Ihren Computer neu und überprüfen Sie, ob das Problem behoben ist. In den meisten Fällen sollte es nicht notwendig sein, den Computer neu zu starten
.
Aktualisieren Sie Ihren Grafikkartentreiber
Viele Probleme im Zusammenhang mit Videospielen lassen sich mit einem Update der Grafikkarte oder des Spiels selbst leicht beheben
.
Sie müssen Ihren Grafiktreiber aktualisieren. Sie könnten sich auch auf die Website des Grafikkartenherstellers begeben, um zu sehen, ob es ein neues Update gibt, und es herunterladen. Als nächstes überprüfen Sie, ob es eine neuere Version des Spiels gibt, laden Sie es herunter und installieren Sie es
.
Diese Praktiken sind sicherlich mühsam, aber es ist das, was es in der Welt des PC-Spiels ist
.
Werfen Sie einen Blick auf die Grafikeinstellungen
Meistens haben Probleme mit einem Videospiel viel mit der Grafikkarte oder den Grafikeinstellungen zu tun. Für dieses Problem empfehlen wir, die Grafikeinstellungen innerhalb des Spiels zu überprüfen
.
Stellen Sie sicher, dass die Einstellungen für die Bildschirmausrichtung und -auflösung mit denen der Systemeinstellungen übereinstimmen. Das sollte normalerweise den Trick tun, aber wenn es nicht funktioniert, kann folgendes helfen:
Fenster-Vollbildmodus
Beachten Sie, dass bei dieser Methode die Benutzer verpflichtet sind, die Änderungen nach jeder Spielsitzung wieder auf ihre ursprüngliche Einstellung zurückzusetzen
.
Um in den gefensterten Vollbildmodus zu gelangen, gehen Sie einfach zum Control Panel, wählen Sie Ihre Grafikkartensoftware aus und ändern Sie die Auflösung auf 4:3. Nun, nur noch das Spiel mit dem schwarzen Balken starten, die Videoeinstellungen übernehmen und in den Fenstermodus wechseln
.
Drücken Sie Strg+Alt+F11
Wir haben herausgefunden, dass das Drücken von Strg+Alt+F11 während eines Spiels alle schwarzen Balken entfernt. Dadurch ändert sich jedoch die Auflösung des gesamten Systems und nicht nur des Spiels. Das bedeutet, wenn Sie mit dem Spielen fertig sind, drücken Sie erneut Strg+Alt+F11, um zur normalen Auflösung zurückzukehren
.
Fehlerbehebung ausführen
Öffnen Sie im Winx-Menü das Feld Ausführen und führen Sie den folgenden Befehl aus:
msdt.exe /id DeviceDiagnostic
Der Hardware-Problembehandler wird geöffnet. Führen Sie es aus. Es behebt Probleme im Zusammenhang mit Hardware und Zugangsgeräten, die mit dem Computer verbunden sind
.
Ich hoffe, dass dir hier etwas hilft!
EMPFOHLEN: Klicken Sie hier, um Windows-Fehler zu beheben und die Systemleistung zu optimieren
