Aktualisiert April 2024 : Beenden Sie diese Fehlermeldungen und beschleunigen Sie Ihr Computersystem mit unserem Optimierungstool. Laden Sie es über diesen Link hier herunter.
- Laden Sie das Reparaturprogramm hier herunter und installieren Sie es.
- Lassen Sie es Ihren Computer scannen.
- Das Tool wird dann Ihren Computer reparieren.
In diesem Beitrag werden wir sehen, wie man das Schließen eines Programms erzwingt, auch wenn das Programm nicht mit Task Manager beendet wird. Um nicht reagierende Aufgaben oder Programme zu schließen, können Sie auch taskkill.exe, Tastaturkürzel, freies Tool oder den Befehl End tree verwenden.
Wenn Sie den Task-Manager öffnen, klicken Sie mit der rechten Maustaste auf den Prozess und wählen Sie Task beenden, den der Prozess schließen soll. Wenn dies nicht der Fall ist, gehen Sie zur Registerkarte Details, klicken Sie mit der rechten Maustaste auf den Prozess und wählen Sie Prozessbaum beenden. Vielleicht hilft das ja. Wenn dies nicht der Fall ist, dann lesen Sie weiter.
Erzwingen Sie das Schließen eines Programms, das der Task-Manager nicht beenden kann
Wir empfehlen die Verwendung dieses Tools bei verschiedenen PC-Problemen.
Dieses Tool behebt häufige Computerfehler, schützt Sie vor Dateiverlust, Malware, Hardwareausfällen und optimiert Ihren PC für maximale Leistung. Beheben Sie PC-Probleme schnell und verhindern Sie, dass andere mit dieser Software arbeiten:
- Download dieses PC-Reparatur-Tool .
- Klicken Sie auf Scan starten, um Windows-Probleme zu finden, die PC-Probleme verursachen könnten.
- Klicken Sie auf Alle reparieren, um alle Probleme zu beheben.
.
1] Alt+F4 Tastaturkürzel verwenden
Klicken Sie auf die Anwendung, die Sie schließen möchten, und drücken Sie dann die Tasten Alt+F4 zusammen und verlassen Sie sie nach dem Schließen der Anwendung.
2] Verwendung von Taskkill
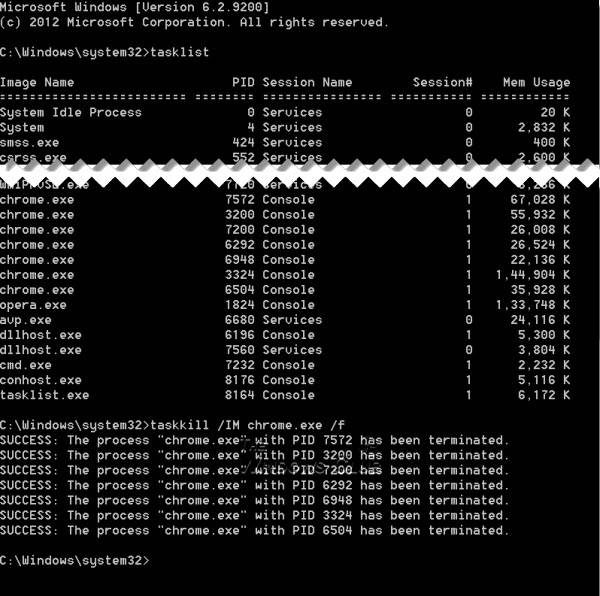
Öffnen Sie die Eingabeaufforderung als Administrator und führen Sie den Befehl Tasklist aus, es wird Ihnen eine Liste aller laufenden Prozesse angezeigt.
Um die Prozesse anzuzeigen, geben Sie Taskview ein und drücken Sie Enter.
Um einen bestimmten Prozess zu beenden, verwenden Sie den Befehl Taskkill. Um beispielsweise Chrome zu töten, führen Sie den Befehl as:
Taskkill /IM chrome.exe /F
Wo /F verwendet wird, um den Prozess mit Gewalt zu töten. Sie können auch einen bestimmten Prozess töten, indem Sie dessen ID verwenden, der Befehl tasklist zeigt auch die Prozess-IDs an. Sie können die Spalte PID im Screenshot sehen. Um einen Prozess mit seiner ID zu beenden, führen Sie den Befehl as:
Taskkill /PID 2704 /F
Um nun mehrere Prozesse gleichzeitig zu beenden, führen Sie den obigen Befehl mit den PID’s aller Prozesse aus, gefolgt von Leerzeichen
.
Taskkill /PID 2704 5472 4344 /F
3] Beenden eines nicht antwortenden Prozesses mit einer Verknüpfung
Dieser Beitrag wird dir helfen, wenn du einen Not Responding-Prozess durch die Erstellung einer Verknüpfung beenden willst.
4] Beenden Sie ALLE offenen Anwendungen sofort
Sehen Sie dies, wenn Sie ALLE laufenden Prozesse beenden oder beenden möchten oder Anwendungen sofort öffnen möchten
.
In den nächsten Tagen werden wir sehen:
- Kostenlose Tools zum gewaltsamen Beenden einer Vollbildanwendung oder eines Spiels
- Wie man das Beenden eines Vollbildes eines alywas-on-top Programms oder Spiels in Windows 10 erzwingt.
Bleiben Sie dran!
EMPFOHLEN: Klicken Sie hier, um Windows-Fehler zu beheben und die Systemleistung zu optimieren
