Aktualisiert April 2024 : Beenden Sie diese Fehlermeldungen und beschleunigen Sie Ihr Computersystem mit unserem Optimierungstool. Laden Sie es über diesen Link hier herunter.
- Laden Sie das Reparaturprogramm hier herunter und installieren Sie es.
- Lassen Sie es Ihren Computer scannen.
- Das Tool wird dann Ihren Computer reparieren.
Mehrere Apps und Dienste in
Windows 10
Zugang zu Ihrem Standort benötigen, um zu vermitteln
Location Based Services
. Manchmal kann es jedoch zu Fehlern kommen, und die Standorterkennung kann abbrechen, was dazu führen kann, dass die Anwendungen und Dienste beim Abrufen des aktuellen Standorts fehlschlagen. Unter Berücksichtigung dieser Umstände können Sie den Standardstandort festlegen, der verwendet werden kann, wenn Anwendungen und Dienste nicht in der Lage sind, Ihren aktuellen Standort korrekt zu bestimmen
.
Es kann sich herausstellen, dass es ziemlich nützlich ist, wenn beide
aktuell
und
default
Standort sind auf Ihre eingestellt.
Heimatadresse
. Sie können friedlich aufhören, sich Sorgen um die langsame Internetgeschwindigkeit und die Standortbestimmung zu machen, denn Ihr Standardstandort wird übernommen, wenn der aktuelle nicht erreichbar ist. Ziemlich nützlich, nicht wahr? Sehen wir uns die Schritte zu an.
Setzen und Ändern Ihres Standardstandortes
unter Windows 10.
Standardstandort in Windows 10 einstellen
1. Offen
Einstellungen
App mit Tastenkombination
Windows Key + I
. Auswählen
Datenschutz
aus den verfügbaren Optionen.
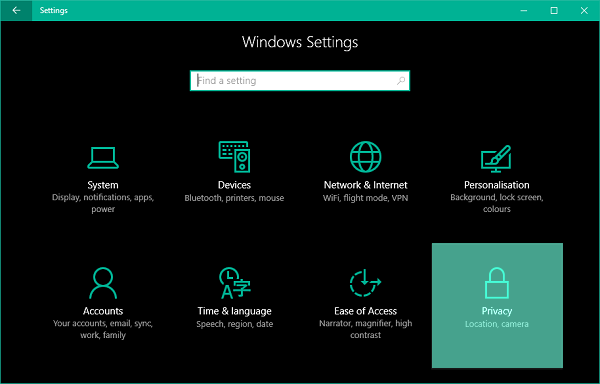
2. Wechseln Sie im linken Bereich des Fensters Datenschutzeinstellungen zum
Ort
tab.
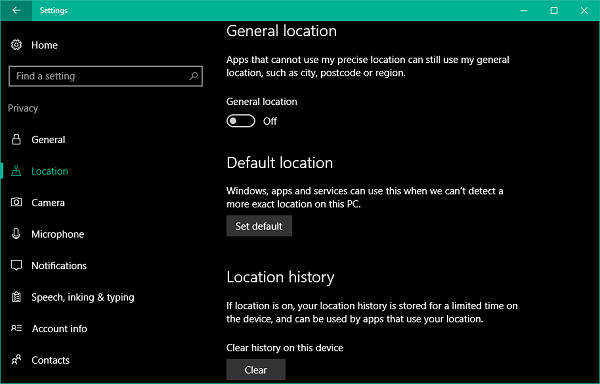
3. Scrollen Sie nun im rechten Bereich nach unten zu dem Abschnitt namens .
Standardstandort
. Klicken Sie auf
Standard setzen
um die Windows Maps App zu öffnen, mit der Sie einen Standort als Standard festlegen können
.
4. Als nächstes in der Maps App, klicken Sie auf
Standardstandort festlegen
Taste.
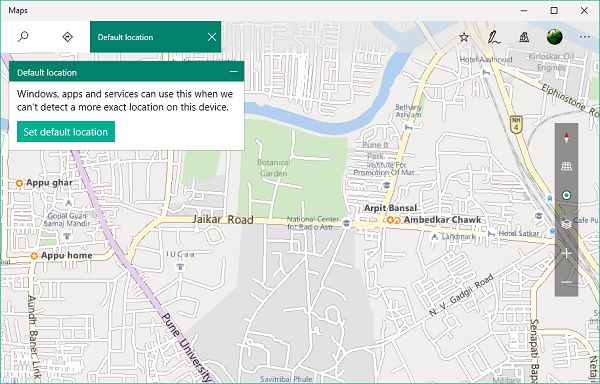
5. Es sollte ein Textfeld mit einem Dropdown-Menü angezeigt werden, das aus Ihren gespeicherten und letzten Orten besteht. Sie können einen Standort manuell eingeben oder einen anderen aus dem Dropdown-Menü auswählen. Sie können auch auf einen beliebigen Ort auf der Karte klicken, um ihn als Standard festzulegen
.
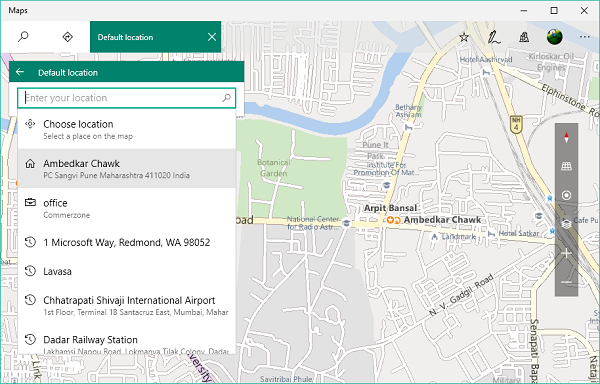
6. Das ist es. Das ist es. Sie haben Ihren Standardstandort gespeichert, der automatisch ausgewählt wird, falls ein genauer Standort von Apps nicht gefunden wird
.
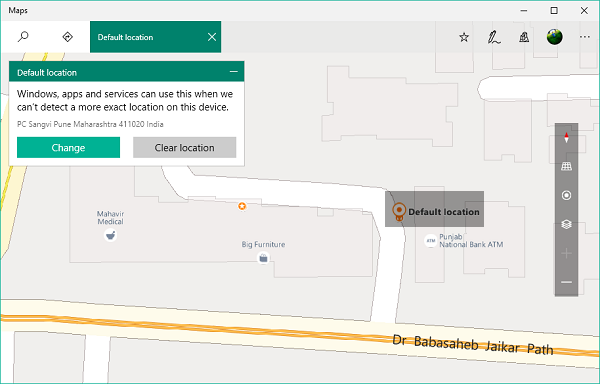
Standardstandort ändern
Wir empfehlen die Verwendung dieses Tools bei verschiedenen PC-Problemen.
Dieses Tool behebt häufige Computerfehler, schützt Sie vor Dateiverlust, Malware, Hardwareausfällen und optimiert Ihren PC für maximale Leistung. Beheben Sie PC-Probleme schnell und verhindern Sie, dass andere mit dieser Software arbeiten:
- Download dieses PC-Reparatur-Tool .
- Klicken Sie auf Scan starten, um Windows-Probleme zu finden, die PC-Probleme verursachen könnten.
- Klicken Sie auf Alle reparieren, um alle Probleme zu beheben.
7. Nach
Ihren Standardstandort ändern
in Zukunft können Sie auch auf zugreifen.
Karten App-Einstellungen
.
Um dies zu tun, klicken Sie auf das
horizontale Ellipsis-Menü-Taste
am oberen rechten Rand der Maps App und wählen Sie .
Einstellungen
aus dem Menü. Klicken Sie nun auf der Settings-Seite auf .
Standardstandort ändern
Schaltfläche unter dem Abschnitt mit dem Namen Default location.
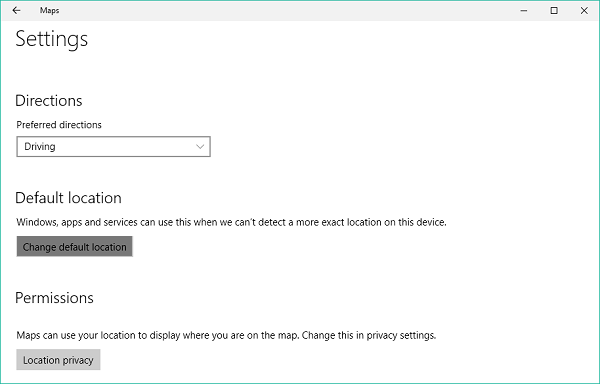
Ihr Standardstandort sollte nun übernommen werden, wenn die Ortungsdienste Ihren genauen Standort nicht genau bestimmen können
.
Dieser Beitrag zeigt, wie Sie den Standardstandort über das Applet der Systemsteuerung in Windows 7
festlegen.
Lesen
: Ihr Standort wird derzeit unter Windows 10
verwendet.
EMPFOHLEN: Klicken Sie hier, um Windows-Fehler zu beheben und die Systemleistung zu optimieren
