Aktualisiert April 2024 : Beenden Sie diese Fehlermeldungen und beschleunigen Sie Ihr Computersystem mit unserem Optimierungstool. Laden Sie es über diesen Link hier herunter.
- Laden Sie das Reparaturprogramm hier herunter und installieren Sie es.
- Lassen Sie es Ihren Computer scannen.
- Das Tool wird dann Ihren Computer reparieren.
Wenn es darum geht, ein Bild von einem Windows-PC aus zu drucken, spielen die Farbeinstellungen eine große Rolle. Diejenigen, die gerne Fotos bearbeiten, ändern die Farbeinstellungen ihres PCs, um sicherzustellen, dass der Ausdruck wie die tatsächlichen Farben aussieht. Hier ist eine weitere Tatsache, diese Einstellungen sind möglicherweise nicht für den PC-Bildschirm geeignet, und es ist ziemlich leicht zu bemerken, dass an dem Display etwas nicht stimmt. Einige von euch werden vielleicht sogar den seltsamen Farbton bemerken, der nicht leicht zu beseitigen ist. Es ist möglich, dass Sie dies nur bemerken, wenn Sie sich einen anderen PC ansehen und sich dann fragen, was los ist. In diesem Leitfaden zeigen wir dir, wie du es kannst .
die Einstellungen der Anzeigefarbe auf die Standardeinstellungen zurücksetzen
in
Windows 10
.
Wiederherstellen der Standardeinstellungen für die Anzeigefarbe
Wir empfehlen die Verwendung dieses Tools bei verschiedenen PC-Problemen.
Dieses Tool behebt häufige Computerfehler, schützt Sie vor Dateiverlust, Malware, Hardwareausfällen und optimiert Ihren PC für maximale Leistung. Beheben Sie PC-Probleme schnell und verhindern Sie, dass andere mit dieser Software arbeiten:
- Download dieses PC-Reparatur-Tool .
- Klicken Sie auf Scan starten, um Windows-Probleme zu finden, die PC-Probleme verursachen könnten.
- Klicken Sie auf Alle reparieren, um alle Probleme zu beheben.
Farbverwaltungseinstellungen auf Standard setzen:
-
Typ
Farbmanagement
im Suchfeld Start, und öffnen Sie es, wenn es aufgelistet wird. - Wechseln Sie im Farbmanagementbildschirm zur Registerkarte Erweitert
-
Stellen Sie sicher, dass Sie alles auf die Standardeinstellungen setzen. Sie müssen die Optionen sowohl für das Windows-Farbsystem als auch für die ICC-Renderingintention für die WCS-Gamutzuordnung auf Standard einstellen.
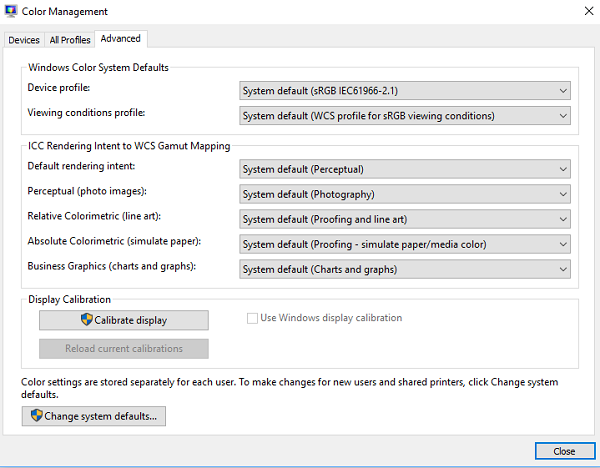
- Sie können es auch für alle zurücksetzen, indem Sie auf die Standardeinstellungen des Änderungssystems klicken
- Versuchen Sie schließlich, auch Ihr Display zu kalibrieren
.
.
.
Grafikeigenschaften auf Standard setzen:
Es ist eine sehr einfache Lösung und scheint für viele funktioniert zu haben. Klicken Sie mit der rechten Maustaste auf Ihren Desktop und wählen Sie Grafikeigenschaften, bei denen der meiste Abschnitt die Standardeinstellungen wiederherstellen wird
.
Nvidia-Farbeinstellungen für Desktop verwenden
Wenn Sie eine Nvidia-Grafikkarte auf Ihrem PC installiert haben, können Sie über das Bedienfeld die Farbeinstellungen zurücksetzen. Starten Sie das Nvidia-Bedienfeld über die Taskleiste und wechseln Sie dann zu Anzeige > Desktop-Farbeinstellungen anpassen. Wählen Sie das Display aus, wählen Sie dann Nvidia-Einstellungen und ändern Sie die Dinge entsprechend, um die richtige Kombination zu erhalten. Du kannst es immer auf den Standardwert zurücksetzen:
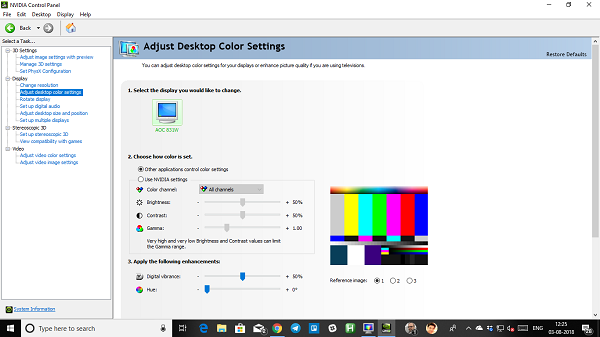
Hier ist ein Pro-Tipp! Mit Windows können Sie mehrere Benutzer erstellen. Wenn also jemand anderes deinen PC benutzen möchte, kannst du ein Konto für die Person erstellen oder ihr Gastzugang gewähren. Auf diese Weise kann niemand die Einstellungen deines Kontos ändern
.
EMPFOHLEN: Klicken Sie hier, um Windows-Fehler zu beheben und die Systemleistung zu optimieren
