Aktualisiert April 2024 : Beenden Sie diese Fehlermeldungen und beschleunigen Sie Ihr Computersystem mit unserem Optimierungstool. Laden Sie es über diesen Link hier herunter.
- Laden Sie das Reparaturprogramm hier herunter und installieren Sie es.
- Lassen Sie es Ihren Computer scannen.
- Das Tool wird dann Ihren Computer reparieren.
Mit dem Ziel von Microsoft, Windows Phone herunterzufahren, hat es seinen Fokus auf andere mobile Plattformen auf dem Markt verstärkt. Funktionen wie “Continue on PC” werden ständig weiterentwickelt und den Android und iOS Apps hinzugefügt. Mit Windows 10 können Sie nun Ihr Android- oder iOS-Telefon mit Ihrem PC verbinden.
Inhaltsverzeichnis
Verknüpfen Sie Android oder iPhone mit Windows 10
Die Funktion ist unkompliziert und über die Settings App leicht zugänglich. Um mit der Einrichtung Ihres Telefons zu beginnen, gehen Sie zu ‘Einstellungen‘ und wählen Sie dann ‘Telefon‘.
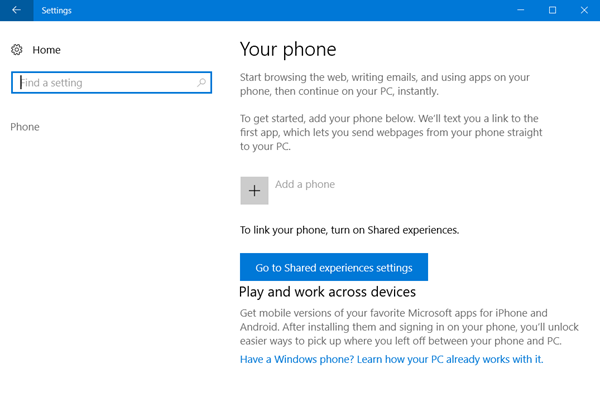
Klicken Sie nun auf ‘Add a Phone‘, um den Verknüpfungsprozess zu starten.
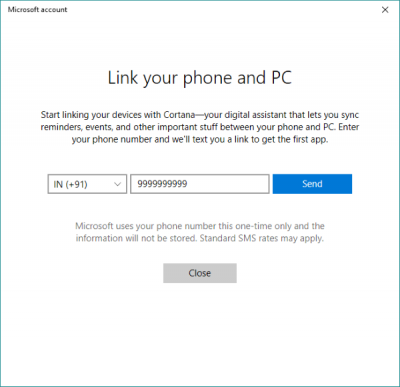
Es öffnet sich ein weiteres Fenster, das Sie durch den gesamten Prozess führt. Im ersten Schritt müssen Sie Ihre Handynummer eingeben, an die eine SMS mit einem Link gesendet wird.
Installieren Sie nun auf Ihrem Mobiltelefon über diesen Link die Anwendung aus dem Play Store oder iOS App Store. Auf Android führt Sie der Link zu’Cortana’ für Android (zumindest in meinem Fall), das sich derzeit noch in der Beta-Phase befindet, aber voll funktionsfähig ist. Als weiteren Schritt können Sie Microsoft Apps und Microsoft Launcher mit der Funktion “Continue on PC” herunterladen und installieren.
Cortana auf Android/iOS
Wir empfehlen die Verwendung dieses Tools bei verschiedenen PC-Problemen.
Dieses Tool behebt häufige Computerfehler, schützt Sie vor Dateiverlust, Malware, Hardwareausfällen und optimiert Ihren PC für maximale Leistung. Beheben Sie PC-Probleme schnell und verhindern Sie, dass andere mit dieser Software arbeiten:
- Download dieses PC-Reparatur-Tool .
- Klicken Sie auf Scan starten, um Windows-Probleme zu finden, die PC-Probleme verursachen könnten.
- Klicken Sie auf Alle reparieren, um alle Probleme zu beheben.
Um diese Verknüpfungsfunktion zu aktivieren, stellen Sie sicher, dass Sie sich mit demselben Microsoft-Konto auf allen Geräten anmelden. Nachdem Sie Cortana auf Ihrem Handy installiert haben, können Sie es mit Ihrem PC verbinden.
Im Abschnitt “Demnächst” erscheint ein Dialog, der Sie darüber informiert, dass Sie Cortana mit Ihrem PC verbinden können. Klicken Sie auf’Verbinden’, um die Verbindung herzustellen. Um sicherzustellen, dass Ihr Telefon mit Ihrem PC verbunden ist, können Sie unter’Einstellungen’ ->’Telefon’ bestätigen, dass Ihr Gerät hier angezeigt wird.
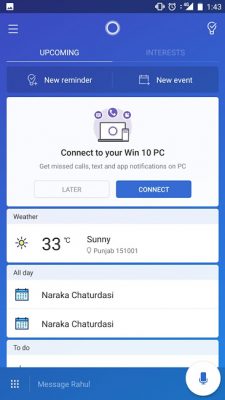
Gehen Sie auf Ihrem Telefon zu den Einstellungen unter’Cortana’ und wählen Sie dann’Cross Device’. Hier können Sie die Synchronisation Ihrer Benachrichtigungen geräteübergreifend verwalten. Sie können die Synchronisierung von Benachrichtigungen aktivieren, so dass Sie an Nachrichten und Anrufe auf Ihrem PC erinnert werden, während Ihr Telefon weg ist. Darüber hinaus können Sie Benachrichtigungen für alle anderen auf Ihrem Telefon installierten Anwendungen aktivieren.
Weiter auf PC
Um’Weiter auf dem PC’ zu aktivieren, müssen Sie ‘Microsoft Apps‘ herunterladen. Microsoft Apps fügt dem Freigabemenü des Geräts die Option’Auf PC fortfahren’ hinzu. So kann alles, was auf Ihrem Handy geöffnet ist, direkt an Ihren PC gesendet werden, indem Sie einfach auf die Schaltfläche Teilen klicken.
Ich habe diese Funktion mit Webseiten, YouTube-Videos, Fotos und was nicht. Es funktioniert einwandfrei mit den meisten Inhalten.
Um etwas zu teilen, müssen Sie nur auf die Schaltfläche “Teilen” klicken und “Weiter auf dem PC” auswählen. Warten Sie, bis die Liste Ihrer Geräte geladen ist, und wählen Sie dann den PC aus, an dem Sie Ihre Arbeit fortsetzen möchten. Außerdem gibt es auch eine Option zu Weiter später, die eine bestimmte Information an das Aktionszentrum auf allen Ihren PCs sendet.
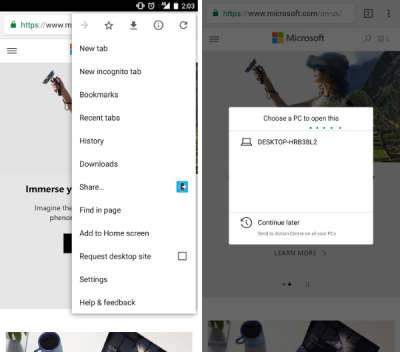
Sie können auch Microsoft Launcher verwenden, da es über integrierte Funktionen verfügt, um etwas direkt an Ihren PC zu senden.
Dieser Beitrag kann Screenshots von Android-Geräten zeigen, aber alle Schritte sind auch für iOS-Geräte fast identisch.
EMPFOHLEN: Klicken Sie hier, um Windows-Fehler zu beheben und die Systemleistung zu optimieren

Eugen Mahler besitzt die unglaubliche Kraft, wie ein Chef auf dem Wasser zu laufen. Er ist auch ein Mensch, der gerne über Technik, Comics, Videospiele und alles, was mit der Geek-Welt zu tun hat, schreibt.
