Aktualisiert April 2024 : Beenden Sie diese Fehlermeldungen und beschleunigen Sie Ihr Computersystem mit unserem Optimierungstool. Laden Sie es über diesen Link hier herunter.
- Laden Sie das Reparaturprogramm hier herunter und installieren Sie es.
- Lassen Sie es Ihren Computer scannen.
- Das Tool wird dann Ihren Computer reparieren.
Wir haben bereits über die BitLocker-Funktion gelesen, wo wir über das BitLocker Drive Preparation Tool gesprochen haben. Dieses Tool ist derzeit nicht als Download für Windows 10/8/7/7/Server verfügbar. Aber wenn du trotzdem die Fähigkeiten dieses Tools nutzen willst, dann kannst du das Kommandozeilen-Tool verwenden. In diesem Artikel werden wir über die Verwendung des BitLocker Drive Preparation Tool unter Windows 8.1/10 mit der Eingabeaufforderung sprechen.
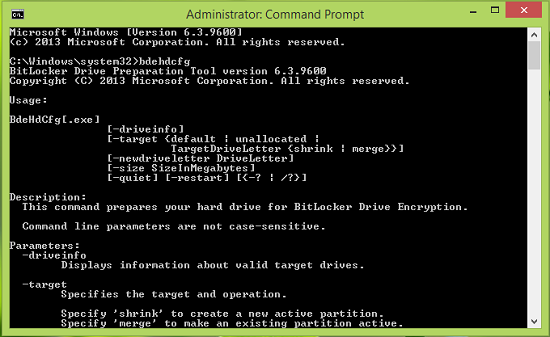
Im Grunde genommen bereitet das BitLocker Drive Preparation Tool eine Festplatte mit den für BitLocker Drive Encryption erforderlichen Partitionen vor. Die meisten Installationen von Windows 7 oder höher erkennen das Kommandozeilenwerkzeug. Hier ist, wie Sie es verwenden können.
Verwendung des BitLocker Laufwerksvorbereitungsprogramms über die Eingabeaufforderung in Windows
Wir empfehlen die Verwendung dieses Tools bei verschiedenen PC-Problemen.
Dieses Tool behebt häufige Computerfehler, schützt Sie vor Dateiverlust, Malware, Hardwareausfällen und optimiert Ihren PC für maximale Leistung. Beheben Sie PC-Probleme schnell und verhindern Sie, dass andere mit dieser Software arbeiten:
- Download dieses PC-Reparatur-Tool .
- Klicken Sie auf Scan starten, um Windows-Probleme zu finden, die PC-Probleme verursachen könnten.
- Klicken Sie auf Alle reparieren, um alle Probleme zu beheben.
1. Um das Befehlszeilentool BitLocker Drive Preparation zu verwenden, öffnen Sie die administrative Eingabeaufforderung.
2. Als nächstes können Sie den folgenden Befehl mit den unten genannten geeigneten Deskriptoren verwenden und Enter drücken:
bdehdcfg [-driveinfo] [-target {default|unallocated| shrink| merge}] [-newdriveletter][-size ] [-quiet]
Der oben genannte Befehl ist in allgemeiner Form und seine variablen Parameter können mit Hilfe der folgenden Deskriptoren geändert werden:
-Laufwerkinfo
Beispiel: Um Informationen für das Laufwerk C: anzuzeigen, verwenden Sie den Befehl bdehdcfg -driveinfo C:.
– target {default|unallocated|
Beispiel: Um mit diesem Befehl ein vorhandenes Laufwerk (K) als Systemlaufwerk zu kennzeichnen, verwenden Sie bdehdcfg -target K: merge at Command Prompt.
-newdriveletter : Weist dem Teil eines Laufwerks, der als Systemlaufwerk verwendet wird, einen neuen Laufwerksbuchstaben zu. Als Best Practice wird empfohlen, dass Sie Ihrem Systemlaufwerk keinen Laufwerksbuchstaben zuweisen.
Beispiel: Die Verwendung von command bdehdcfg -target default -newdriveletter K: veranschaulicht, dass dem Standardlaufwerk der Laufwerksbuchstabe K zugewiesen wird.
– size
Beispiel: Verwenden Sie den Befehl bdehdcfg -target default -size 500, um 500 MB dem Standard-Systemlaufwerk zuzuweisen.
– ganz: Informiert das BitLocker Drive Preparation Tool, dass nicht alle Aktionen und Fehler in der Kommandozeilenoberfläche angezeigt werden sollen.
Beispiel: bdehdcfg -target default -quiet
– Neustart: Benutzen Sie diese Option, um das BitLocker Drive Preparation Tool nach Abschluss einer Operation neu zu starten.
Beispiel:
Auf diese Weise können Sie das BitLocker Drive Preparation Befehlszeilenwerkzeug verwenden. Interessierte Leser können TechNet und KB933246 besuchen, um sich über weitere Möglichkeiten zu informieren.
Sehen Sie diesen Beitrag, wenn Sie BitLocker Drive Encryption erhalten, kann nicht verwendet werden, da kritische BitLocker-Systemdateien fehlen oder beschädigt sind (0x8031004A) Fehler.
Verwandte Themen:
- BitLocker To Go unter Windows 10/8/7
- Microsoft BitLocker Administration und Überwachung unter Windows
- Wiederherstellen von Dateien und Daten von einem nicht zugänglichen BitLocker-verschlüsselten Laufwerk
- Verschlüsseln Sie USB-Sticks mit BitLocker To Go
- BitLocker Setup konnte kein Zielsystemlaufwerk zur Vorbereitung finden
- BitLocker Setup konnte den BCD (Boot Configuration Data) Speicher
- Ihr Wiederherstellungsschlüssel konnte nicht an diesem Ort gespeichert werden Fehler für BitLocker.
nicht exportieren.
EMPFOHLEN: Klicken Sie hier, um Windows-Fehler zu beheben und die Systemleistung zu optimieren
