Aktualisiert April 2024 : Beenden Sie diese Fehlermeldungen und beschleunigen Sie Ihr Computersystem mit unserem Optimierungstool. Laden Sie es über diesen Link hier herunter.
- Laden Sie das Reparaturprogramm hier herunter und installieren Sie es.
- Lassen Sie es Ihren Computer scannen.
- Das Tool wird dann Ihren Computer reparieren.
Beim Hochladen einer großen Anzahl von Dateien auf Ihr SkyDrive-Konto kann es häufig zu langsamen Uploadgeschwindigkeiten kommen. Manuelle Konfigurationsänderung unter der Haube verbessert nun die Upload-Geschwindigkeit in SkyDrive.
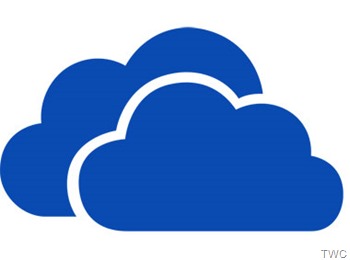
Optimieren der Upload-Geschwindigkeit in SkyDrive
Wir empfehlen die Verwendung dieses Tools bei verschiedenen PC-Problemen.
Dieses Tool behebt häufige Computerfehler, schützt Sie vor Dateiverlust, Malware, Hardwareausfällen und optimiert Ihren PC für maximale Leistung. Beheben Sie PC-Probleme schnell und verhindern Sie, dass andere mit dieser Software arbeiten:
- Download dieses PC-Reparatur-Tool .
- Klicken Sie auf Scan starten, um Windows-Probleme zu finden, die PC-Probleme verursachen könnten.
- Klicken Sie auf Alle reparieren, um alle Probleme zu beheben.
Diese manuelle Konfigurationsänderung überschreibt die Anzahl der Dateien, die während des Upload-Vorgangs verarbeitet werden. Diese Einstellung erhöht die Anzahl der gleichzeitig verarbeiteten Dateien von ihrem Standardwert 1 auf einen Wert von 2 oder 3.
Manuelle Konfiguration unter Windows und Mac :
Auf einem Windows PC folgen Sie bitte diesen Schritten:
- Wenn Sie SkyDrive verwenden, schließen/beenden Sie SkyDrive
- Drücken Sie Winkey+R, um das Feld Run
- Geben Sie %localappdata%MicrosoftSkyDrivesettingsglobal.ini ein Drücken Sie Enter, um die Datei global.ini zu öffnen. Wenn es in Notepad zugeordnet ist, wird es in Notepad geöffnet.
- Fügen Sie beim Öffnen in Notepad die Zeile numberOfConcurrentUploads = 2 als erste Zeile in der Datei hinzu. Stellen Sie sicher, dass numberOfConcurrentUploads nicht bereits vor dem Hinzufügen vorhanden ist. Nehmen Sie keine weiteren Änderungen an der Datei vor. Sichern.
- Sie können den Wert von numberOfConcurrentUploads auf 1, 2 oder 3
- Starten Sie nun den SkyDrive.
zu öffnen.
setzen.
Und nachdem Sie den Wert auf 2 oder 3 geändert haben, beobachten Sie, ob die Upload-Geschwindigkeit beim Hochladen einer großen Anzahl von Dateien gestiegen ist oder nicht.
Gehen Sie auf einem Mac wie folgt vor:
- Wenn Sie SkyDrive verwenden, schließen/schließen Sie SkyDrive
- Offene Klemme
- Geben Sie Folgendes ein:
Öffnen Sie ~/Library/Containers/com.microsoft.skydrive-mac/Data/Library/Application Support/SkyDrive/settings/global.ini
.
- Fügen Sie beim Öffnen der Datei global.ini die Zeile numberOfConcurrentUploads = 2 als erste Zeile im Dokument hinzu. Stellen Sie sicher, dass numberOfConcurrentUploads nicht bereits vor dem Hinzufügen vorhanden ist. Nehmen Sie keine weiteren Änderungen an der Datei vor. Sichern.
- Sie können den Wert von numberOfConcurrentUploads auf 1, 2 oder 3
- Jetzt SkyDrive starten
setzen.
Beobachten Sie, ob die Upload-Geschwindigkeit beim Hochladen einer großen Anzahl von Dateien gestiegen ist oder nicht.
Bitte beachten Sie, dass diese Anpassung von Vorteil sein kann, da sie die Upload-Geschwindigkeit nur dann verbessern kann, wenn Sie eine große Anzahl von Dateien hochladen. Aber beim Hochladen von großen Dateien oder kleinen Mengen von Dateien ist es nicht so wahrscheinlich, dass sie von dieser Optimierung profitieren. Wenn Sie das Gefühl haben, dass sich diese Änderung negativ auf Ihren Computer auswirkt, können Sie den Wert wieder auf 1 ändern. Probieren Sie es aus und posten Sie Ihre Erfahrungen.
Über.
EMPFOHLEN: Klicken Sie hier, um Windows-Fehler zu beheben und die Systemleistung zu optimieren
