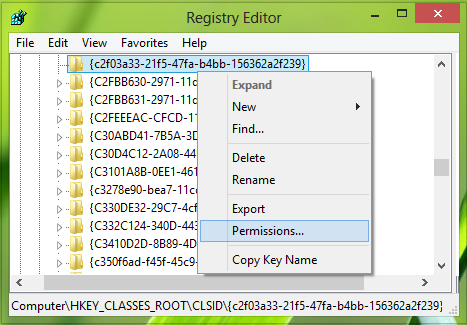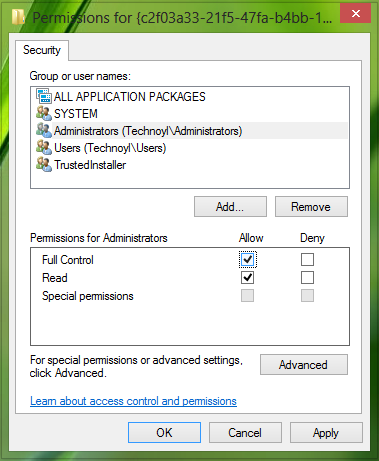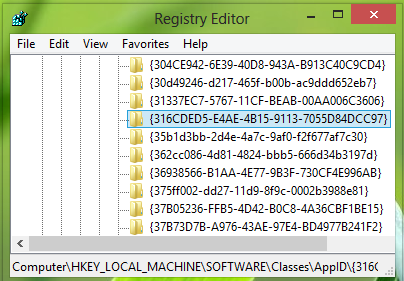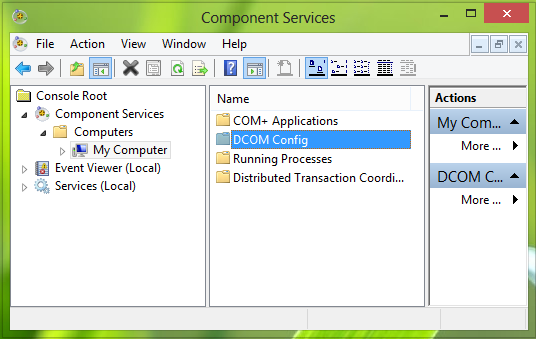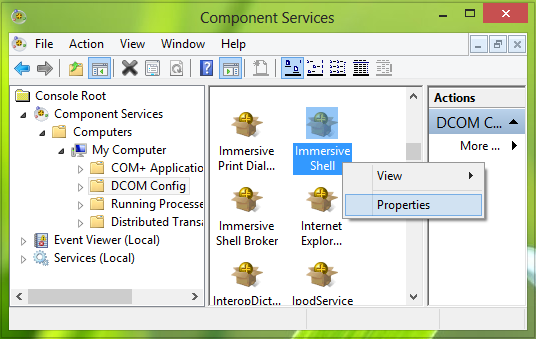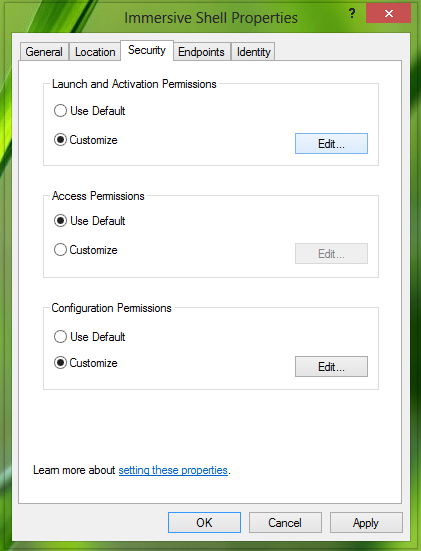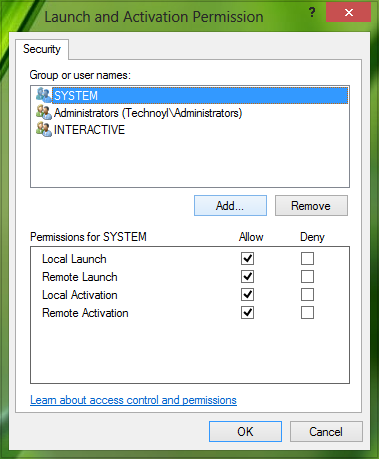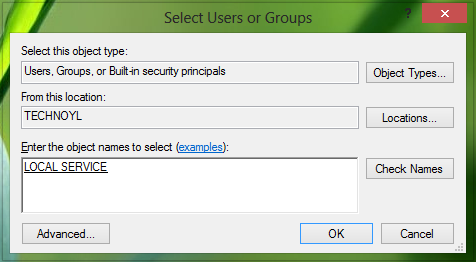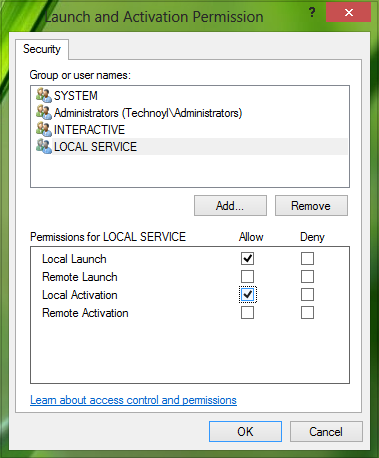Aktualisiert April 2024 : Beenden Sie diese Fehlermeldungen und beschleunigen Sie Ihr Computersystem mit unserem Optimierungstool. Laden Sie es über diesen Link hier herunter.
- Laden Sie das Reparaturprogramm hier herunter und installieren Sie es.
- Lassen Sie es Ihren Computer scannen.
- Das Tool wird dann Ihren Computer reparieren.
Windows Store Apps sind der zentrale Charme von Windows 8. Eine solche App ist die Weather App und nach der Benutzung dieser App haben wir seltsame Dinge auf unserem Windows 8.1 Pro beobachtet. Tatsächlich erzeugt die Anwendung Weather zu viele Fehlerereignisse, wenn man die Aktivitäten des Systems genau beobachtet. Detaillierte Informationen zu diesen Fehlern können im gleichen Windows der Ereignisanzeige abgerufen werden.
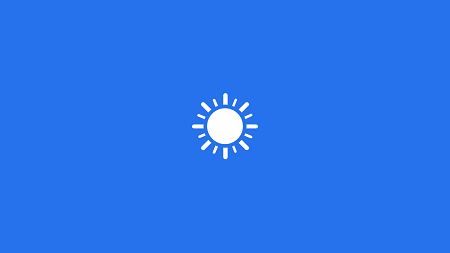
Es ist möglich, dass Sie dieses Problem umgehen können, da die für das effiziente Arbeiten von Weather app erforderlichen Dienste ortsabhängig sind. Sie können dieses Problem jedoch beheben, indem Sie die Weather App neu installieren. Falls Sie das Problem jedoch nicht durch eine Neuinstallation bewältigen können, können Sie versuchen, das Problem mit Hilfe von Antworten zu beheben:
Weather App erzeugt zu viele Fehlerereignisse
Wir empfehlen die Verwendung dieses Tools bei verschiedenen PC-Problemen.
Dieses Tool behebt häufige Computerfehler, schützt Sie vor Dateiverlust, Malware, Hardwareausfällen und optimiert Ihren PC für maximale Leistung. Beheben Sie PC-Probleme schnell und verhindern Sie, dass andere mit dieser Software arbeiten:
- Download dieses PC-Reparatur-Tool .
- Klicken Sie auf Scan starten, um Windows-Probleme zu finden, die PC-Probleme verursachen könnten.
- Klicken Sie auf Alle reparieren, um alle Probleme zu beheben.
1 Drücken Sie Windows-Taste + R Kombination, geben Sie Regedt32.exe in Ausführen Dialogfeld ein und drücken Sie Enter, um den Registrierungseditor zu öffnen.
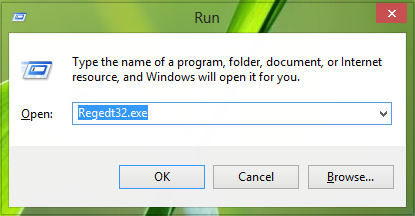
2 Navigieren Sie zum folgenden Ort:
HKEY_CLASSES_ROOTCLSID{c2f03a33-21f5-47fa-b4bb-156362a2f239}
156362a2
3 Im linken Bereich dieses Ortes wurde zuerst der Schlüssel {c2f03a33-21f5-47fa-b4bb-156362a2f239} übernommen. Klicken Sie dann mit der rechten Maustaste darauf und wählen Sie Berechtigungen.
4 Gewähren Sie im oben gezeigten Windows die Volle Kontrolle für die Gruppe Administratoren, wie im obigen Screenshot gezeigt. Klicken Sie auf Übernehmen gefolgt von OK. Danach übernehmen Sie das Eigentum und gewähren auch für diesen Schlüssel die volle Kontrolle:
HKEY_LOCAL_MACHINESOFTWAREClassesAppID{316CDED5-E4AE-4B15-9113-7055D84DCC97}
156362a2
5. Drücken Sie Windows-Taste + R-Kombination, geben Sie comexp.msc in Ausführen-Dialogfeld ein und drücken Sie Enter, um die Komponentendienste zu öffnen. Erweitern Sie im linken Bereich Komponentendienste -> Computer -> Arbeitsplatz. Wählen Sie im mittleren Bereich DCOM Config.
6 Suchen Sie nun den Dienst Immersive Shell im gleichen mittleren Windows und klicken Sie mit der rechten Maustaste darauf, wählen Sie Eigenschaften.
7 Im Windows Immersive Shell Properties, unter der Haube von Launch and Activation Permissions, wählen Sie Customize und drücken Sie Edit.
8 Klicken Sie auf Hinzufügen im folgenden Windows:
9. Im folgenden Windows geben Sie local service ein und klicken auf Check Names, dann auf OK.
10. So haben wir Local Service hinzugefügt, jetzt setzen Sie das Häkchen auf Local Activation. Klicken Sie abschließend auf OK.
Endlich müssen Sie einen Neustart durchführen und das Problem sollte jetzt behoben sein.
Hoffentlich hilft Ihnen das.
EMPFOHLEN: Klicken Sie hier, um Windows-Fehler zu beheben und die Systemleistung zu optimieren