Aktualisiert April 2024 : Beenden Sie diese Fehlermeldungen und beschleunigen Sie Ihr Computersystem mit unserem Optimierungstool. Laden Sie es über diesen Link hier herunter.
- Laden Sie das Reparaturprogramm hier herunter und installieren Sie es.
- Lassen Sie es Ihren Computer scannen.
- Das Tool wird dann Ihren Computer reparieren.
Windows kann nicht richtig booten, wenn die
Boot-Konfigurationsdaten (BCD)
Datei beschädigt oder gelöscht wurde, versehentlich. Daher sollte jede Aufgabe, die eine Änderung oder Modifikation der Bootloader-Einstellungen mit sich bringt, mit äußerster Vorsicht durchgeführt werden. Als Sicherheitsmaßnahme kann man jederzeit eine Sicherungskopie erstellen, um die ursprüngliche BCD-Registry-Datei wiederherzustellen, falls etwas schief geht. Grundsätzlich gibt es zwei Möglichkeiten, den BCD Store unter Windows 10/8/7.
zu sichern oder wiederherzustellen.
- Verwendung der Befehlszeilenschnittstelle
- Verwendung eines Freeware-Tools eines Drittanbieters
Lassen Sie es uns etwas detaillierter behandeln!
Der BCD-Speicher ist eine spezielle Binärdatei mit dem Namen BCD im BOOT-Verzeichnis der aktiven Partition. Der Bootmanager ist so konzipiert, dass er das System gemäß der vorhandenen Konfiguration lädt, die sich in dem speziellen Speicher befindet, der als Boot Configuration Data oder kurz BCD bezeichnet wird. Der Bootmanager ‘bootmgr’ lädt den Kern des auf dem Computer installierten Windows-Betriebssystems entsprechend dem Laden in den BCD-Speicher
.
Sicherung und Wiederherstellung von BCD-Dateien unter Windows 10
Wir empfehlen die Verwendung dieses Tools bei verschiedenen PC-Problemen.
Dieses Tool behebt häufige Computerfehler, schützt Sie vor Dateiverlust, Malware, Hardwareausfällen und optimiert Ihren PC für maximale Leistung. Beheben Sie PC-Probleme schnell und verhindern Sie, dass andere mit dieser Software arbeiten:
- Download dieses PC-Reparatur-Tool .
- Klicken Sie auf Scan starten, um Windows-Probleme zu finden, die PC-Probleme verursachen könnten.
- Klicken Sie auf Alle reparieren, um alle Probleme zu beheben.
Verwendung der Eingabeaufforderung
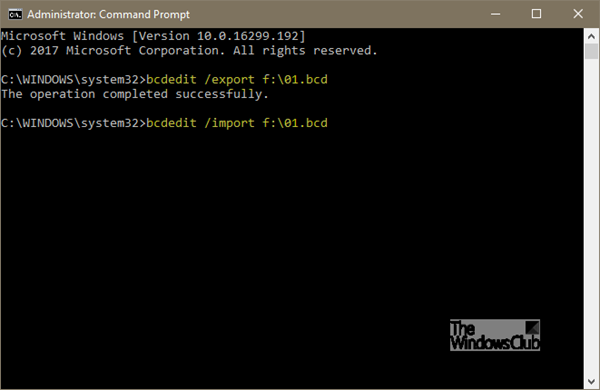
Die erste Methode nutzt die erhöhte Eingabeaufforderung – öffnen Sie die Befehlszeilenschnittstelle und geben Sie Folgendes ein –
bcdedit /export f:�1.bcd
Dadurch wird ein Backup Ihrer BCD-Datei mit dem Namen erstellt.
01.bcd
auf deinem
D Antrieb
. Sie müssen also den Laufwerksbuchstaben und den Namen für Ihre BCD-Datei passend auswählen
.
Nach Abschluss des Vorgangs wird der Benutzer über den erfolgreichen Abschluss des Vorgangs informiert
.
Auch der Restaurierungsprozess ist sehr ähnlich. Alles, was Sie tun müssen, ist, den Befehl mit dem /import Parameter-
zu verwenden.
bcdedit /import f:�1.bcd
Das ist alles, was dahinter steckt.
2] Verwendung von EasyBCD
Die zweite Methode verwendet das EasyBCD-Tool. Es handelt sich um eine erweiterte GUI, die es einfach macht, den Windows-Bootloader und die darin enthaltenen Einträge zu ändern. Wenn Sie dieses Tool zum ersten Mal ausführen, nimmt es automatisch das verfügbare Backup Ihrer BCD. Bevor Sie das Backup wiederherstellen, können Sie eine Vorschau eines EasyBCD-Backups ansehen
.
Es ist wichtig, dass Sie vor dem weiteren Vorgehen sicherstellen, dass Sie die richtige BCD ausgewählt haben, die Sie wünschen, dann die System-BCD noch einmal laden und wiederherstellen.
Danach geben Sie einfach den Pfad zur Ziel-Speicherdatei ein (mit der Endung .bcd), oder verwenden Sie die auf der rechten Seite sichtbare Browse-Taste, die sich direkt neben dem Textfeld “Browse” und einem Ort zum Speichern der Datei befindet. Wenn du bereit bist, klicke auf .
Backup-Einstellungen
und entspannen.
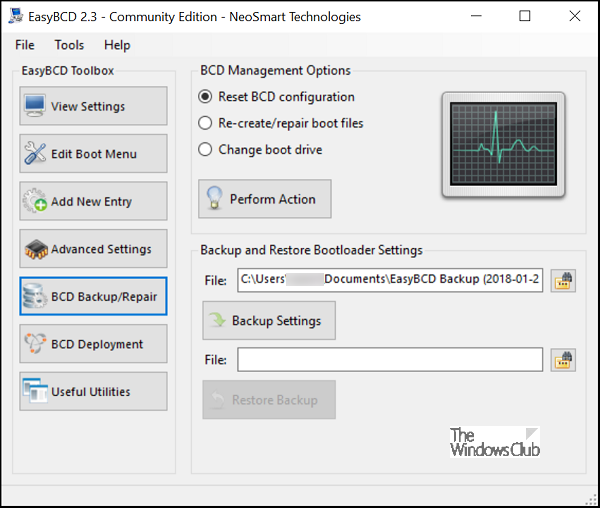
Um die BCD-Datei wiederherzustellen, navigieren Sie zu der EasyBCD-Speicherdatei, die zuletzt erstellt wurde (mit der Endung .bcd) und klicken Sie auf die Schaltfläche .
Backup wiederherstellen
Taste. Die Wiederherstellungsfunktion wird sofort gestartet. Bei Bedarf kann EasyBCD jederzeit ein Backup Ihrer BCD-Einstellungen auf der Seite BCD Backup/Repair erstellen
.
Wenn Sie Ihren BCD Store noch nicht gesichert haben, ist es vielleicht eine gute Idee, dies jetzt zu tun, denn wenn die BCD-Datei fehlt oder beschädigt wird, kann Windows nicht mehr starten
.
Dieser Beitrag zeigt Ihnen, wie Sie BCDs bei Bedarf neu erstellen können und wie Sie das Windows Boot-Logo ändern können
.
EMPFOHLEN: Klicken Sie hier, um Windows-Fehler zu beheben und die Systemleistung zu optimieren
