Aktualisiert April 2024 : Beenden Sie diese Fehlermeldungen und beschleunigen Sie Ihr Computersystem mit unserem Optimierungstool. Laden Sie es über diesen Link hier herunter.
- Laden Sie das Reparaturprogramm hier herunter und installieren Sie es.
- Lassen Sie es Ihren Computer scannen.
- Das Tool wird dann Ihren Computer reparieren.
Im Artikel werde ich Ihnen zeigen, wie Sie Windows OS auf Oracle’s VirtualBox installieren. Dieser Beitrag gilt für Windows 10, Windows 8.1 sowie die Betriebssysteme von Windows Server.
Ein paar Dinge, die du wissen musst, bevor du anfängst:
- Ihre Hardware sollte mit Virtualisierung kompatibel sein
- Sie benötigen einen 64-Bit-Prozessor
- müssen Sie Virtualisierung in Ihrem BIOS aktivieren. Weitere Informationen finden Sie im Handbuch Ihres Motherboards.
- Sie benötigen mindestens 20 GB freien Speicherplatz auf Ihrer Festplatte, bevor Sie fortfahren.
.
Windows-Betriebssystem auf VirtualBox installieren
Wir empfehlen die Verwendung dieses Tools bei verschiedenen PC-Problemen.
Dieses Tool behebt häufige Computerfehler, schützt Sie vor Dateiverlust, Malware, Hardwareausfällen und optimiert Ihren PC für maximale Leistung. Beheben Sie PC-Probleme schnell und verhindern Sie, dass andere mit dieser Software arbeiten:
- Download dieses PC-Reparatur-Tool .
- Klicken Sie auf Scan starten, um Windows-Probleme zu finden, die PC-Probleme verursachen könnten.
- Klicken Sie auf Alle reparieren, um alle Probleme zu beheben.
Schritt 1 : Laden Sie die Windows OS Edition, die Sie installieren möchten, und VirtualBox (Windows Host) herunter. Als nächstes installieren Sie VirtualBox auf Ihrem Computer und öffnen die Anwendung.
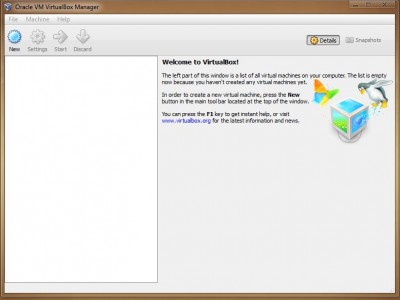
Schritt 2 : Klicken Sie in der Symbolleiste auf Neu, und Sie sehen den Assistenten zum Erstellen virtueller Maschinen. Klicken Sie auf Weiter.
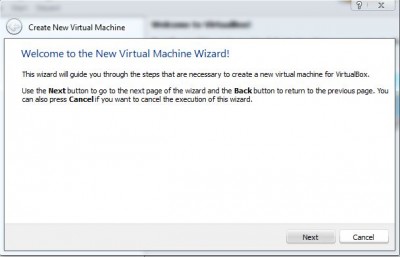
Schritt 3: Geben Sie einen Namen für Ihre VM ein und wählen Sie den Betriebssystemtyp aus. Für Windows 32-Bit wählen Sie Windows und für Windows 64-Bit Edition wählen Sie Windows (64-Bit) aus dem Dropdown-Menü.
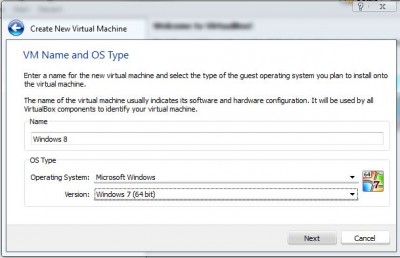
Schritt 4 : Passen Sie den Speicher (RAM) an, den Sie für Ihre VM zuweisen möchten.

Schritt 5: Jetzt müssen wir die virtuelle Festplatte erstellen. Belassen Sie die Standardoption wie im folgenden Screenshot gezeigt und klicken Sie auf Weiter.
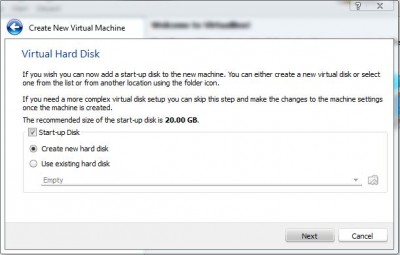
Schritt 6: Wählen Sie den Typ der virtuellen Festplatte aus, die Sie erstellen möchten. Ich habe VHD (Virtuelle Festplatte) ausgewählt.
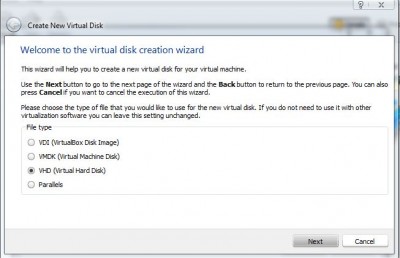
Schritt 7: Wählen Sie anschließend die Speicherzuordnung für die VHD als Dynamisch zuweisen aus.
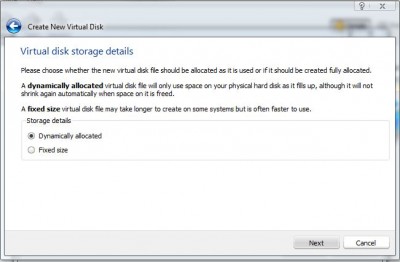
Schritt 8: Im nächsten Schritt können Sie die Größe Ihrer VHD festlegen. Die empfohlene Größe beträgt 20 GB.

Schritt 9: Schließlich sehen Sie die Zusammenfassung der Konfiguration. Klicken Sie zum Fortfahren auf Erstellen.
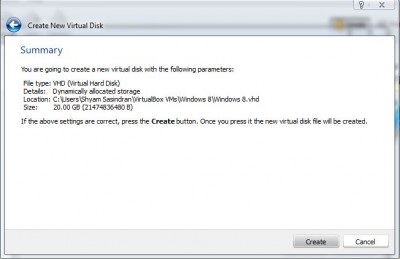
Schritt 10: Jetzt können Sie Ihre Virtual Machine Konfiguration im Virtual Box Manager sehen. Wählen Sie Ihre VM aus und klicken Sie auf Start in der Symbolleiste.
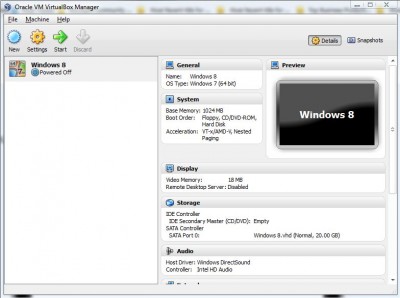
Schritt 11: Es wird eine Informationsmeldung angezeigt. Klicken Sie zum Fortfahren auf OK.

Schritt 12: Sie sehen den Erste Schritte-Assistenten. Klicken Sie auf Weiter.
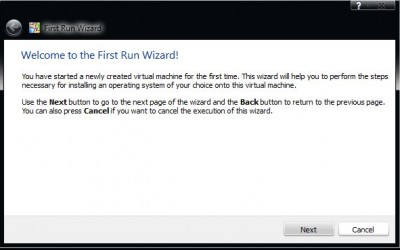
Schritt 13: Nun müssen Sie das Installationsmedium auswählen. Wenn Sie Windows auf eine Festplatte gebrannt haben, wählen Sie das Laufwerk aus oder klicken Sie auf die Schaltfläche Durchsuchen und wählen Sie das ISO-Image aus. Wenn nicht, wählen Sie unter Geräte > CD/DVD-Geräte > Die heruntergeladene ISO-Datei aus.
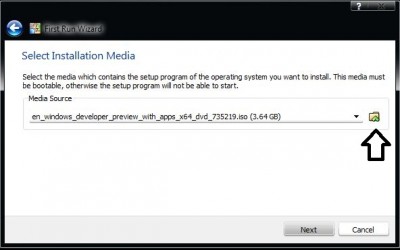
Schritt 14: Klicken Sie anschließend auf Start. Es wird Sie zum Windows-Setup-Bildschirm führen.

Das war’s; Sie haben erfolgreich ein virtuelles Image für Windows erstellt.
Ich habe auch ein Video-Tutorial zusammengestellt.
Wenn Sie Fragen haben, lassen Sie es uns bitte wissen.
Gehen Sie hierher, wenn Sie erfahren möchten, wie Sie eine virtuelle Windows-Maschine fernbedienen können.
Wie man Windows unter Mac OS X mit VMware Fusion.
installiert.
EMPFOHLEN: Klicken Sie hier, um Windows-Fehler zu beheben und die Systemleistung zu optimieren
