Aktualisiert April 2024 : Beenden Sie diese Fehlermeldungen und beschleunigen Sie Ihr Computersystem mit unserem Optimierungstool. Laden Sie es über diesen Link hier herunter.
- Laden Sie das Reparaturprogramm hier herunter und installieren Sie es.
- Lassen Sie es Ihren Computer scannen.
- Das Tool wird dann Ihren Computer reparieren.
Bildschirmspiegelung ist heutzutage üblich und es gibt viele Situationen, in denen Sie Ihren Windows 10-Bildschirm auf ein anderes Windows 10-Gerät spiegeln möchten. Die Spiegelung des Bildschirms erfordert jedoch eine außergewöhnlich gute Internetverbindung und das gesamte Setup verbraucht eine Menge Daten. Wenn Sie es über das LAN tun, ist es leicht erreichbar, wenn Sie eine schnelle Wi-Fi-Verbindung oder eine kabelgebundene Verbindung haben, können Sie leicht den Bildschirm eines PCs spiegeln und ihn sogar mit einem anderen Computer steuern.
Windows 10 Bildschirmspiegelung
Wir empfehlen die Verwendung dieses Tools bei verschiedenen PC-Problemen.
Dieses Tool behebt häufige Computerfehler, schützt Sie vor Dateiverlust, Malware, Hardwareausfällen und optimiert Ihren PC für maximale Leistung. Beheben Sie PC-Probleme schnell und verhindern Sie, dass andere mit dieser Software arbeiten:
- Download dieses PC-Reparatur-Tool .
- Klicken Sie auf Scan starten, um Windows-Probleme zu finden, die PC-Probleme verursachen könnten.
- Klicken Sie auf Alle reparieren, um alle Probleme zu beheben.
Windows 10 verfügt über eine integrierte Funktionalität, mit der Sie den Bildschirm auf andere im Netzwerk verfügbare Geräte spiegeln können. Das Empfangsgerät kann ein Fernseher, ein Streaming-Stick oder sogar ein anderer Windows-Computer sein. Alles, was Sie tun müssen, ist ein paar Einstellungen an Ihrem Computer und dem Computer, auf den Sie projizieren möchten, vorzunehmen. Sehen Sie sich diese kurze Anleitung an, wie Sie den Bildschirm Ihres Computers auf einen anderen Windows-PC projizieren.
Windows 10 Bildschirm auf ein anderes Gerät spiegeln
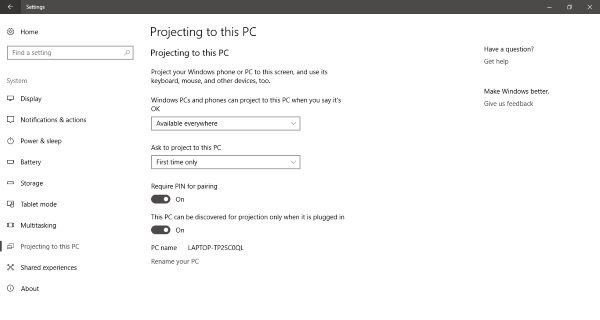
Um damit zu beginnen, müssen wir einige Einstellungen am Empfängercomputer ändern. Stellen Sie also sicher, dass Sie Zugriff auf den Empfängercomputer haben und befolgen Sie diese Schritte auf diesem Computer.
- Öffnen Sie Einstellungen und dann System.
- Scrollen Sie nach unten, um im linken Menü die Option “Projektion auf diesen PC” zu finden.
- Wählen Sie nun aus dem ersten Dropdown-Menü ‘Überall verfügbar‘.
- Und im zweiten Drop-Down-Menü wählen Sie ‘Nur beim ersten Mal‘.
- Aktivieren Sie “PIN für die Paarung erforderlich” und ändern Sie andere Einstellungen gemäß Ihren Anforderungen.
Um mehr über diese Einstellungen zu erfahren, können Sie die mitgelieferten Beschreibungen lesen oder ‘Hilfe holen‘ verwenden. Also, jetzt haben Sie Ihren Empfängercomputer aktiviert. Dieser Computer kann als Bildschirm für andere Windows-PCs und Telefone verwendet werden.
Nun ist es an der Zeit, den Projektierungsrechner anzuschließen. Stellen Sie sicher, dass sich beide Computer im gleichen lokalen Netzwerk befinden. Gehen Sie nun auf den PC, dessen Bildschirm projiziert werden soll, zum ‘Action Centre‘ und drücken Sie ‘Connect‘. Die Suche nach den verfügbaren Geräten dauert eine Weile, und dann können Sie den Empfängercomputer in dieser Liste finden. Wählen Sie das Gerät aus und drücken Sie’Connect‘.
Gehen Sie nun zurück zum Empfängerrechner und klicken Sie auf’Ja‘, um die Verbindung zuzulassen. Möglicherweise werden Sie aufgefordert, die auf dem Empfängercomputer angezeigte PIN einzugeben. Sobald die Verbindung hergestellt ist, sehen Sie ein neues Windows mit der Bildschirmausgabe des zweiten Computers.
Auf dem Projektierungsrechner stehen noch einige weitere Optionen zur Verfügung. Beispielsweise können Sie den Projektionsmodus ändern und den anderen Computer als externen Bildschirm behandeln. Sie können zwischen den vier standardmäßig verfügbaren Projektionsmodi wählen. Das sind’Nur PC-Bildschirm’,’Duplizieren’,’Erweitern’ und’Nur zweiter Bildschirm’.
Sie können auch Eingaben über eine an den Empfängercomputer angeschlossene Tastatur oder Maus zulassen. Diese Funktion ermöglicht im Wesentlichen den vollständigen Zugriff auf den anderen Computer und kann bei der Fehlersuche mit Hilfe eines Experten hilfreich sein.
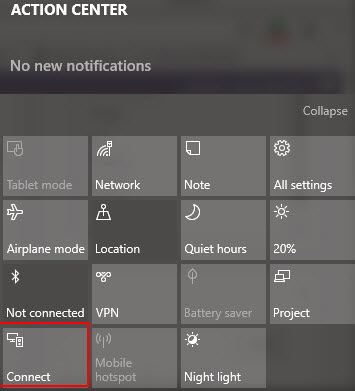
Die Funktion ‘Connect‘ in Action Centre wurde in Windows 10 eingeführt, aber ‘Projecting to this PC‘ wurde erst in Windows 10 v 1607 eingeführt. Möglicherweise können Sie den Bildschirm von einem nicht aktualisierten Windows-Computer aus projizieren. Aber Sie müssen Ihren Empfänger-Computer vollständig aktualisiert haben.
Das war also alles über dieses Tutorial. Fast ähnliche Schritte gelten, wenn Sie den Bildschirm Ihres Handys projizieren möchten.
Lesen Sie auch:
- So projizieren Sie Ihren Windows-Computerbildschirm auf einen Fernseher
- Wie man Miracast unter Windows 10 einrichtet und benutzt.
EMPFOHLEN: Klicken Sie hier, um Windows-Fehler zu beheben und die Systemleistung zu optimieren
