Aktualisiert April 2024 : Beenden Sie diese Fehlermeldungen und beschleunigen Sie Ihr Computersystem mit unserem Optimierungstool. Laden Sie es über diesen Link hier herunter.
- Laden Sie das Reparaturprogramm hier herunter und installieren Sie es.
- Lassen Sie es Ihren Computer scannen.
- Das Tool wird dann Ihren Computer reparieren.
Wenn Ihre Windows 10 Photos app langsam zu öffnen ist und lange Zeit zum Laden braucht, oder wenn es funktioniert oder überhaupt nicht, dann beheben Sie das Problem, indem Sie diesen Vorschlägen folgen. Unter Windows 10 hat Microsoft den Windows Photo Viewer durch die Photos App ersetzt. Obwohl es eine großartige Anwendung ist, kann sie Ihnen manchmal Probleme bereiten.
Windows 10 Fotos app ist langsam zu öffnen
Wir empfehlen die Verwendung dieses Tools bei verschiedenen PC-Problemen.
Dieses Tool behebt häufige Computerfehler, schützt Sie vor Dateiverlust, Malware, Hardwareausfällen und optimiert Ihren PC für maximale Leistung. Beheben Sie PC-Probleme schnell und verhindern Sie, dass andere mit dieser Software arbeiten:
- Download dieses PC-Reparatur-Tool .
- Klicken Sie auf Scan starten, um Windows-Probleme zu finden, die PC-Probleme verursachen könnten.
- Klicken Sie auf Alle reparieren, um alle Probleme zu beheben.
Wenn Sie mit diesem Problem konfrontiert sind, hier sind ein paar Dinge, die Sie tun können.
1] Fotos zurücksetzen
Das allererste, was Sie tun sollten, um die Photos-App auf Ihrem Windows 10-Rechner zurückzusetzen. Öffnen Sie dazu die Registerkarte Einstellungen > Apps > Apps & Features. Nun scrollen Sie nach unten und finden Sie heraus Fotos und wählen Sie die Erweiterte Optionen
.
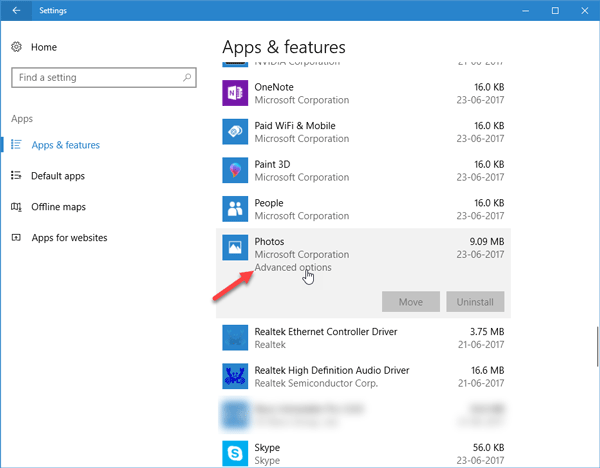
Klicken Sie auf dem nächsten Bildschirm auf die Schaltfläche Zurücksetzen , um den Vorgang zu starten.
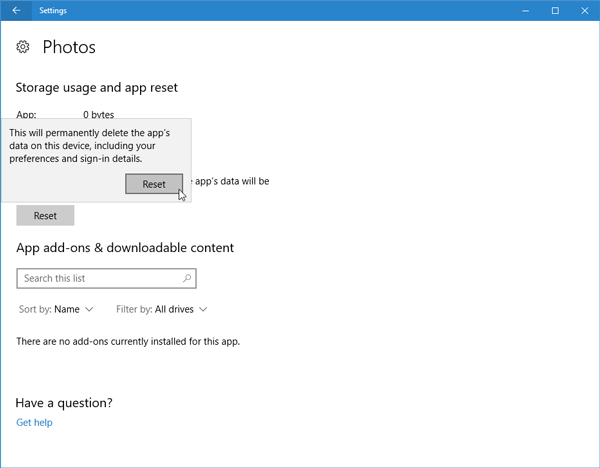
Es kann einige Augenblicke dauern, bis der Vorgang abgeschlossen ist, und Ihre Windows Store-Anwendung wird auf die Standardeinstellungen zurückgesetzt.
2] Fotos neu installieren app
PowerShell ist ein praktisches Tool, wenn Sie eine vorinstallierte Anwendung in Windows 10 deinstallieren müssen. Öffnen Sie dazu Windows PowerShell mit Administratorrechten und geben Sie folgenden Befehl ein –
Get-AppxPackage -AlleBenutzer
(1410)
Notieren Sie sich dann den vollständigen Paketnamen von Microsoft.Windows.Photos. In meinem Fall werden Sie sehen:
Microsoft.Windows.Fotos_2017.35071.13510.0_neutral_geteilt.skale-125_8wekyb3d8bbwe}
Geben Sie nun folgenden Befehl ein und drücken Sie Enter-
Get-AppxPackage Microsoft.Windows.Photos_2017.35071.13510.0_neutral_split.scale-125_8wekyb3d8bbwe} AppxPackage entfernen
Sobald die Anwendung installiert ist, öffnen Sie Windows Store und suchen Sie nach Microsoft Photos und installieren Sie diese Anwendung direkt aus dem Windows Store.
Alternativ können Sie auch unseren 10AppsManager verwenden, um vorinstallierte Windows 10 Store Apps einfach mit einem Klick zu deinstallieren und neu zu installieren.
Diese beiden Lösungen sollten Ihnen helfen, das Problem der langsamen Photos-Anwendung in Windows 10 zu lösen. Wenn das Problem jedoch weiterhin besteht, können Sie Windows Photo Viewer aktivieren und als Standard-Fotoöffner festlegen.
EMPFOHLEN: Klicken Sie hier, um Windows-Fehler zu beheben und die Systemleistung zu optimieren
