Aktualisiert April 2024 : Beenden Sie diese Fehlermeldungen und beschleunigen Sie Ihr Computersystem mit unserem Optimierungstool. Laden Sie es über diesen Link hier herunter.
- Laden Sie das Reparaturprogramm hier herunter und installieren Sie es.
- Lassen Sie es Ihren Computer scannen.
- Das Tool wird dann Ihren Computer reparieren.
Ich hatte das Bedürfnis, diesen Beitrag zu schreiben, der einige allgemeine Tipps für Anfänger enthält, da ich oft E-Mails erhalte, in denen ich um Hilfe bitte, worauf die Antwort in den meisten Fällen die Durchführung einiger grundlegender Fehlerbehebungen beinhaltet. Dieser Artikel behandelt daher einige allgemeine Schritte, die ein Windows-Benutzer unternehmen kann, um zu versuchen, seinen Windows 10/8/7-Computer zu reparieren oder zu reparieren.
Inhaltsverzeichnis
Tipps zur Fehlerbehebung unter Windows

OK, also ist etwas schief gelaufen oder etwas funktioniert nicht so, wie Sie es wollen – und Sie wollen es reparieren!
Systemwiederherstellung ausführen
Wir empfehlen die Verwendung dieses Tools bei verschiedenen PC-Problemen.
Dieses Tool behebt häufige Computerfehler, schützt Sie vor Dateiverlust, Malware, Hardwareausfällen und optimiert Ihren PC für maximale Leistung. Beheben Sie PC-Probleme schnell und verhindern Sie, dass andere mit dieser Software arbeiten:
- Download dieses PC-Reparatur-Tool .
- Klicken Sie auf Scan starten, um Windows-Probleme zu finden, die PC-Probleme verursachen könnten.
- Klicken Sie auf Alle reparieren, um alle Probleme zu beheben.
Als Erstes sollten Sie versuchen, Ihren Windows-Computer wiederherzustellen. Öffnen Sie dazu Startmenü > Zubehör > Systemprogramme > Systemwiederherstellung. Oder geben Sie einfach rstrui.exe in Ihre Startsuche ein und drücken Sie Enter.
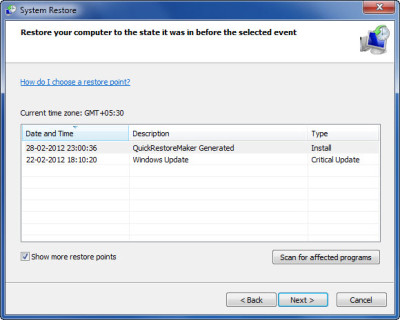
Dadurch wird die Systemwiederherstellung geöffnet. Wählen Sie hier einen vorherigen guten Punkt, an dem Sie wissen, dass Sie dieses Problem nicht hatten, und versuchen Sie, Ihren Computer wiederherzustellen, indem Sie auf die Schaltfläche Weiter > Fertig stellen klicken. Wenn Windows den Wiederherstellungsprozess abgeschlossen hat und neu startet, überprüfen Sie, ob Ihr Problem verschwunden ist.
Systemdatei-Überprüfung ausführen
Eine weitere Möglichkeit besteht darin, das integrierte Systemdatei-Überprüfungsprogramm auszuführen. Überraschenderweise wird dieses Tool nicht so häufig verwendet, obwohl es einige Ihrer Probleme leicht verschwinden lassen könnte. Dieses Tool überprüft, ob eine Ihrer Systemdateien ersetzt, beschädigt oder beschädigt wurde und ersetzt sie durch gute Dateien.
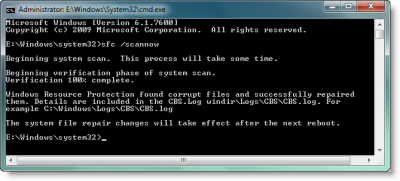
Um die Systemdateiprüfung auszuführen, geben Sie cmd in die Startsuche und in das angezeigte Ergebnis ein, klicken Sie mit der rechten Maustaste und wählen Sie Als Administrator ausführen. Dadurch wird die Eingabeaufforderung mit Administratorrechten geöffnet.
Geben Sie nun sfc /scannow ein und drücken Sie Enter. Holen Sie sich einen Kaffee oder so etwas, da dieses Tool einige Zeit in Anspruch nehmen wird. Nach Abschluss seines Kurses wird er einen Bericht vorlegen. Wenn es beschädigte oder beschädigte oder fehlende Systemdateien gibt, werden diese aufgelistet. Starten Sie Ihren Computer neu. Beim Neustart werden Ihre Systemdateien durch die’guten’ ersetzt!
Korrigiert die Beschädigung von Windows Image oder Component Store
Sie können DISM.exe verwenden, um ein beschädigtes Windows Image zu reparieren oder die Beschädigung des Komponentenspeichers zu beheben.
Verwenden Sie Dism /Online /Cleanup-Image /RestoreHealth. Diese Prüfung auf Beschädigung des Komponentenspeichers zeichnet die Beschädigung auf und behebt die Beschädigung mithilfe von Windows Update.
Unerwünschte Programme entfernen
Öffnen Sie die Systemsteuerung und überprüfen Sie Ihre installierten Programme. Sehen Sie etwas, das Sie nicht wollen – oder etwas, das Sie nicht installiert haben, und der Verdächtige könnte ein Schurke oder eine unerwünschte Software sein? Deinstallieren Sie es.
Nach Malware suchen
Führen Sie mit Ihrem Antivirenprogramm einen ausführlichen Scan Ihres Systems durch. Wenn Ihre Sicherheitssoftware es Ihnen erlaubt, einen Boot-Zeit-Scan zu planen – großartig, machen Sie weiter und planen Sie einen; andernfalls sollte auch ein regelmäßiger Scan in Ordnung sein, keine Probleme. Um deine Scanzeit zu sparen, kannst du das Disk Cleanup-Dienstprogramm oder CCleaner oder Quick Clean verwenden, um deine Junk-Dateien schnell zu entfernen. Wenn es Malware gibt, die Ihr Windows daran hindert, normal zu funktionieren, sollte Ihr Antiviren-Scan in der Lage sein, sich darum zu kümmern, indem er die Malware entfernt. Sie können diese Liste von einigen guten empfohlenen kostenlosen Antiviren-Software für Windows.
Windows-Computer wird nicht gestartet
Wenn Ihr Windows nicht startet, prüfen Sie, ob Sie in den abgesicherten Modus booten können. Dazu müssen Sie die Taste F8 gedrückt halten, wenn Ihr Computer gestartet wird. Klicken Sie hier auf Letzte bekannte gute Konfiguration, wenn Ihre Version von Windows diese anbietet.
Wenn Sie feststellen, dass Ihr Windows-Computer einfach nicht startet, können Sie Boot-Probleme reparieren. th Windows-Startup-Reparatur. Startup Repair ist ein Windows-Wiederherstellungstool, das bestimmte Systemprobleme beheben kann, die den Start von Windows verhindern könnten. Startup Repair überprüft Ihren Computer auf das Problem und versucht dann, es zu beheben, damit Ihr Computer korrekt starten kann. Die Starthilfe ist eines der Wiederherstellungswerkzeuge im Menü Systemwiederherstellungsoptionen. Benutzer von Windows 10 können auf die erweiterten Startoptionen zugreifen.
Windows Update ausführen
Vielleicht hat Microsoft Korrekturen für Ihre Probleme veröffentlicht – es könnte also eine gute Idee sein, Windows Update auszuführen und zu sehen, ob welche verfügbar sind. Wenn ja, laden Sie sie herunter und installieren Sie sie.
Windows Desktop erscheint beim Start leer
Wenn Sie feststellen, dass Ihr Computer startet, aber am Anmeldebildschirm stoppt oder Ihr Desktop nicht erscheint oder Sie einen schwarzen Bildschirm sehen oder einfach nur Ihr Hintergrundbild sehen, können die Gründe viele sein, aber in vielen Fällen ist es die explorer.exe, die nicht automatisch startet. Nun, drücken Sie Strg-Alt-Entf und starten Sie den Task-Manager.
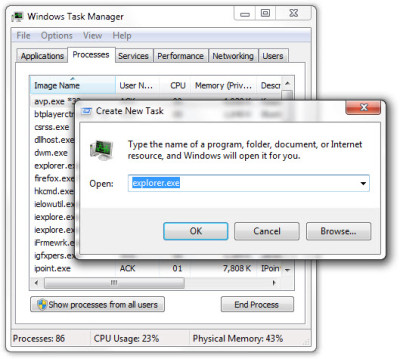
Klicken Sie hier auf Datei > Neuer Task (Ausführen) > geben Sie explorer.exe ein und klicken Sie auf OK. Dies sollte hoffentlich Ihre explorer.exe starten und Ihren Desktop aufrufen. Das ist etwas Grundlegendes, das Sie versuchen könnten. Wenn dies geschehen ist, können Sie andere Optionen zur Fehlerbehebung ausprobieren.
Windows reparieren
Es gibt einige kleine Probleme, Ärgernisse und Reizstoffe, mit denen Sie gelegentlich konfrontiert werden können…
Wird Ihr Papierkorb nicht korrekt aktualisiert? Oder vielleicht sind die Dinge mit Ihrem Windows Media Center nicht in Ordnung und Sie müssen die Windows Media Center-Datenbank leeren und neu erstellen! Oder vielleicht finden Sie, dass Ihr Rechtsklick-Kontextmenü im Internet Explorer aus irgendeinem Grund deaktiviert wurde! Vielleicht haben Sie sich dafür entschieden, beim Löschen von Haftnotizen nicht gewarnt zu werden, und Sie möchten nun das Warndialogfeld zurück! Oder stellen Sie vielleicht einen Malware-Angriff fest, dass Ihre Aufgabe verwalten oder cmd oder Ihr Registrierungs-Editor deaktiviert wurde!
ANMERKUNGEN:
1] Windows Software Repair Tool von Microsoft repariert Systemkomponenten und erkennt beschädigte Dateien, synchronisiert Systemdatum und -zeit, setzt Systemeinstellungen zurück, installiert Systemanwendungen neu und führt das DISM-Tool aus, um das Systemabbild mit einem Klick zu reparieren.
2] 50 Probleme …. 1 Lösung …. FixWin ist der Windows Doctor, den Sie unbedingt auf Ihrem Computer haben wollen! 1-Klick-Korrekturen für diese und viele weitere gängige Windows-Probleme werden in dieser beliebten Freeware von uns angeboten.
Windows reparieren
Wenn Sie feststellen, dass Ihre Windows-Installation beschädigt wurde und sogar die Systemwiederherstellung, der Systemdatei-Checker oder andere Fehlerbehebungsschritte ausgeführt wurden, hilft das nicht wirklich, und Sie denken darüber nach, Ihr Windows-Betriebssystem neu zu installieren – versuchen Sie zuerst eine Reparaturinstallation. Benutzer von Windows 8/10 können die Funktion zum Aktualisieren oder Zurücksetzen von Windows oder zur automatischen Reparatur verwenden.
Zusätzliche Ressourcen
Für spezielle Probleme können Sie auch die integrierten Windows 7 Troubleshooter oder die Microsoft Fix it-Lösungen oder die Lösungen zur automatischen Fehlerbehebung oder das Microsoft Diagnostics Service Portal verwenden, um Ihre Probleme zu beheben. Unter den folgenden Links finden Sie weitere Beiträge zur Lösung Ihrer speziellen Probleme: Windows-Hilfe-Tutorials, Fehlerbehebung bei Windows, Reparatur von Windows und Windows-Tipps.
Windows 10 Benutzer? Werfen Sie einen Blick auf diese Beiträge:
- Windows 10 Probleme, Probleme mit Lösungen und Korrekturen
- Windows 10 Support und Lösungen.
Und wenn alles scheitert, gibt es immer das Allheilmittel für alle Windows-Probleme – REFORMAT!
Nun, das waren nur einige der grundlegende Tipps zur Fehlerbehebung. Wenn Sie etwas Bestimmtes benötigen, suchen Sie es einfach hier auf dieser Seite über die Suchleiste in der Sidebar. . Wenn Sie dies nicht tun, stellen Sie Ihre spezifische Anforderung hier ein und wir werden versuchen, ein Tutorial dafür vorzubereiten. Wenn Sie detaillierte Hilfe benötigen, besuchen Sie unsere TWC Windows Foren, wo wir Ihnen gerne weiterhelfen.
Wenn Sie etwas hinzuzufügen haben, machen Sie bitte weiter!
EMPFOHLEN: Klicken Sie hier, um Windows-Fehler zu beheben und die Systemleistung zu optimieren
