Aktualisiert April 2024 : Beenden Sie diese Fehlermeldungen und beschleunigen Sie Ihr Computersystem mit unserem Optimierungstool. Laden Sie es über diesen Link hier herunter.
- Laden Sie das Reparaturprogramm hier herunter und installieren Sie es.
- Lassen Sie es Ihren Computer scannen.
- Das Tool wird dann Ihren Computer reparieren.
DLL steht für Dynamic Link Libraries und ist ein externer Bestandteil von Anwendungen, die im Betriebssystem vorhanden sind. Wenn der Code benötigt wird, wird die zugehörige DLL-Datei in den Speicher geladen und verwendet. Wenn dies fehlschlägt, kann das Programm die Arbeit einstellen. Zu solchen Zeiten können Sie während der Arbeit an Programmen folgende Meldung erhalten:
Windows Shell Common Dll funktioniert nicht mehr. Ein Problem führte dazu, dass das Programm nicht mehr richtig funktionierte. Windows wird das Programm schließen und Sie benachrichtigen, wenn eine Lösung verfügbar ist .
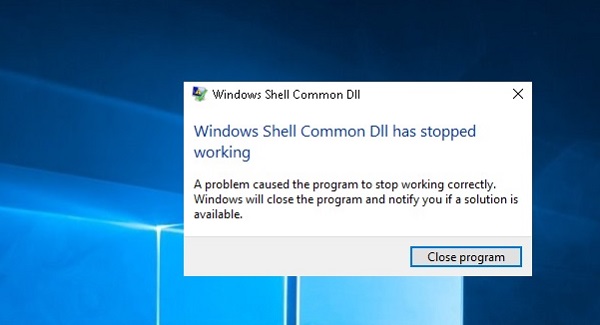
Windows Shell Common DLL funktioniert nicht mehr
Wir empfehlen die Verwendung dieses Tools bei verschiedenen PC-Problemen.
Dieses Tool behebt häufige Computerfehler, schützt Sie vor Dateiverlust, Malware, Hardwareausfällen und optimiert Ihren PC für maximale Leistung. Beheben Sie PC-Probleme schnell und verhindern Sie, dass andere mit dieser Software arbeiten:
- Download dieses PC-Reparatur-Tool .
- Klicken Sie auf Scan starten, um Windows-Probleme zu finden, die PC-Probleme verursachen könnten.
- Klicken Sie auf Alle reparieren, um alle Probleme zu beheben.
Wenn Sie den Fehler erhalten, haben Sie die Möglichkeit, nur das Programm zu schließen. Wenn dies häufig der Fall ist, müssen Sie das Problem möglicherweise beheben
.
1] Windows aktualisieren oder Treiber von der Hersteller-Website herunterladen
Dieses Problem könnte durchaus durch fehlerhafte Treiber verursacht werden. Daher sollte der erste Schritt darin bestehen, Windows Update auszuführen und auch die Treiber zu aktualisieren
.
Basierend auf der Anwendung, die den Fehler beim Ausführen auslöst, sollten wir den fehlerhaften Treiber identifizieren. Wenn das Windows Update nicht geholfen hat, können die Treiber von der Website des Herstellers heruntergeladen werden
.
2] Führen Sie die Fehlerbehebung für die Systemwartung durch .
Führen Sie die Fehlerbehebung für die Systemwartung aus. Es wird helfen, häufige Probleme mit Windows zu beheben
.
3] Shell32.dll-Datei erneut registrieren
Drücken Sie Win + R und öffnen Sie das Fenster Run. Kopieren und Einfügen des folgenden Befehls im Fenster Run und Drücken der Eingabetaste:
regsvr32 /i shell32.dll
4] Führen Sie den SFC-Scan aus
Der SFC-Scan prüft und stellt beschädigte Windows-Dateien wieder her. Es kann helfen, das Problem zu lösen, wenn die Systemdatei beschädigt wurde
.
5] Erlaube Windows, Zertifikate zu akzeptieren
Häufig ist Windows so konfiguriert, dass es Zertifikate blockiert. Da Windows diese Zertifikate benötigt, um die Identität der Treiber zu überprüfen, wird es schwierig, die Treiber zu überprüfen, selbst wenn sie korrekt installiert sind. Um dies zu korrigieren, gehen Sie wie folgt vor:
Öffnen Sie Windows PowerShell als Administrator und führen Sie den folgenden Befehl aus:
Set-ExecutionPolicy -ExecutionPolicy Uneingeschränkte -Scope CurrentUser

Warten Sie auf den Befehl zum Ausführen und starten Sie das System neu
.
6] Wenn Sie den Fehler beim Ausführen eines bestimmten Programms erhalten, reparieren oder neu installieren Sie das Programm
.
Wenn Sie diesen Fehler für eine bestimmte Software oder ein bestimmtes Programm erhalten, sollte es repariert oder neu installiert werden
.
Gehe zum
Bedienfeld
und auswählen
Programme und Dateien
. Klicken Sie mit der rechten Maustaste auf Ihr Programm und reparieren oder deinstallieren Sie es. Wenn Sie das Programm deinstallieren, installieren Sie es bitte nach einem Neustart des Systems neu
.
7] Neustart des Systems im Zustand Clean Boot und manuelle Fehlerbehebung
Sie können das System im Clean Boot State neu starten. Es würde helfen, fortgeschrittene Fensterprobleme zu diagnostizieren und zu beheben
.
In der Regel sollten die oben genannten Schritte zur Lösung des Problems beitragen. Alles Gute!
EMPFOHLEN: Klicken Sie hier, um Windows-Fehler zu beheben und die Systemleistung zu optimieren
