Aktualisiert September 2025 : Beenden Sie diese Fehlermeldungen und beschleunigen Sie Ihr Computersystem mit unserem Optimierungstool. Laden Sie es über diesen Link hier herunter.
- Laden Sie das Reparaturprogramm hier herunter und installieren Sie es.
- Lassen Sie es Ihren Computer scannen.
- Das Tool wird dann Ihren Computer reparieren.
Windows Defender aktualisiert seine Definitionen nicht, wenn Windows Updates nicht auf eingestellt ist. Updates automatisch installieren in Windows 10/8. Wenn Sie aus irgendeinem Grund Ihre Einstellungen geändert haben und es vorgezogen haben, eine der anderen drei Aktualisierungsoptionen einzustellen, nämlich Updates herunterladen, aber lassen Sie mich wählen, ob sie installiert werden sollen, nach Updates suchen, aber lassen Sie mich wählen, ob sie heruntergeladen und installiert werden sollen oder nie nach Updates suchen, wird Ihr Windows Defender nicht die neuesten Definitionen haben, bis Sie sie manuell aktualisieren. Denn Windows Defender und Windows Update in Windows 8 sind beide von den Windows Update Diensten abhängig.
Dies ist kein empfohlenes Szenario, da die eigene Sicherheitssoftware aktualisiert werden sollte, sobald neue Definitionen zum Download zur Verfügung stehen.
Windows Defender aktualisieren, wenn die automatischen Windows-Updates deaktiviert sind
Wir empfehlen die Verwendung dieses Tools bei verschiedenen PC-Problemen.
Dieses Tool behebt häufige Computerfehler, schützt Sie vor Dateiverlust, Malware, Hardwareausfällen und optimiert Ihren PC für maximale Leistung. Beheben Sie PC-Probleme schnell und verhindern Sie, dass andere mit dieser Software arbeiten:
- Download dieses PC-Reparatur-Tool .
- Klicken Sie auf Scan starten, um Windows-Probleme zu finden, die PC-Probleme verursachen könnten.
- Klicken Sie auf Alle reparieren, um alle Probleme zu beheben.
Sie können es jedoch so einstellen, dass Windows Defender Updates prüft, herunterlädt und installiert, sobald sie verfügbar sind, auch wenn Sie die automatischen Windows-Updates deaktiviert haben.
Öffnen Sie dazu den Taskplaner. Sie finden es unter Verwaltung in Ihrer Systemsteuerung.
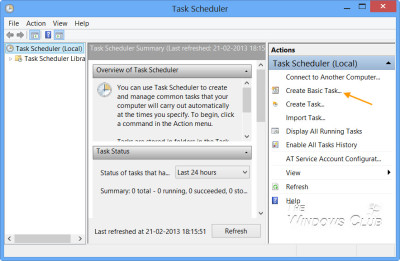
Klicken Sie im rechten Fensterbereich auf Basisaufgabe erstellen. Der Assistent für die Erstellung grundlegender Aufgaben wird geöffnet. Geben Sie der Aufgabe einen Namen und eine Beschreibung und klicken Sie auf Weiter.
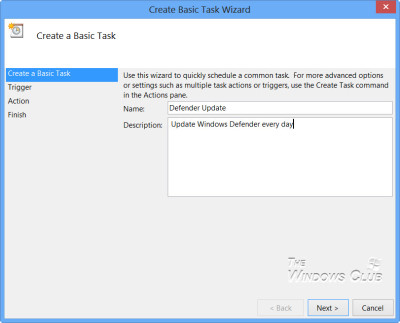
Wählen Sie die Frequenz, d.h. täglich.
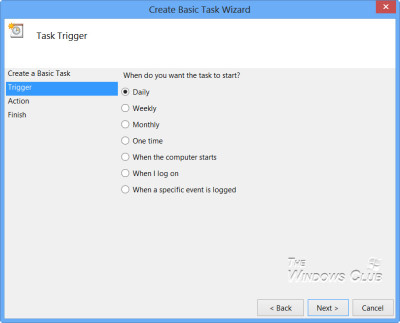
Legen Sie die Zeit fest, zu der die Aktualisierungsaufgabe ausgeführt werden soll.
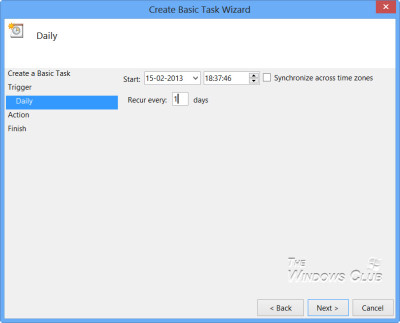
Wählen Sie anschließend Start a program.
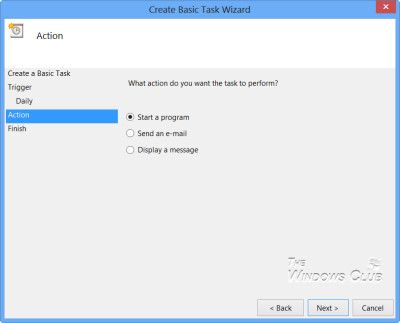
Geben Sie im Feld Programm C:Program FilesWindows DefenderMpCmdRun.exe ein. MpCmdRun.exe ist die ausführbare Datei von Windows Defender, die bei der Ausführung allgemeiner Aufgaben wie Scannen, Zeitplanung, Aktualisierung usw. hilft.
Geben Sie in das Feld Argumente hinzufügen den Text -SignatureUpdate ein. Dies ist eines der verfügbaren Befehlszeilenargumente für Windows Defender.
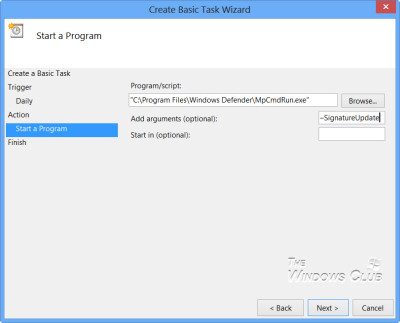
Nachdem Sie dies getan haben, überprüfen Sie die Details und klicken Sie auf Fertig stellen.
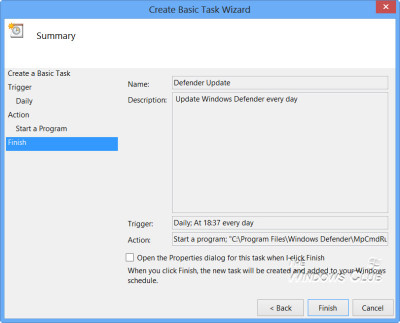
Sie können die Aufgabe nun in der Taskplaner-Bibliothek sehen.
Jetzt aktualisiert sich Ihr Windows Defender regelmäßig, jeden Tag zur eingestellten Zeit, obwohl Sie die automatischen Windows-Updates deaktiviert haben.
Wenn Sie möchten, dass Windows Defender mehr als einmal täglich nach Signatur-Updates sucht, müssen Sie zusätzlich Folgendes tun:
Öffnen Sie das Feld Properties und klicken Sie auf die Registerkarte Trigger. Wählen Sie die Aufgabe aus und klicken Sie auf Bearbeiten.
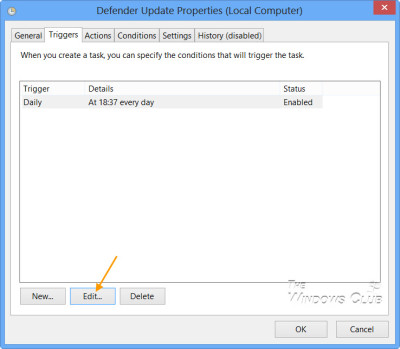
Überprüfen Sie hier die Wiederholaufgabe und wählen Sie aus dem Dropdown-Menü 1 Stunde. Dadurch wird jede Stunde nach Updates gesucht. Wenn Sie alle 6 Stunden überprüfen möchten, ändern Sie einfach die Zahl von 1 auf 6; es funktioniert!
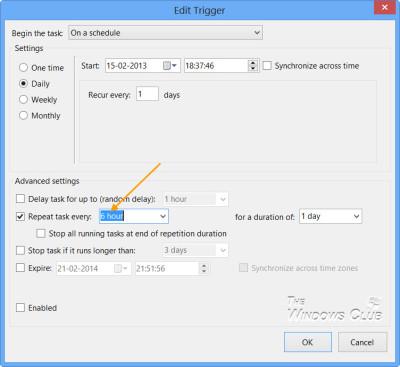
Klicken Sie auf OK/Anwenden und Beenden.
Wenn die Aufgabe ausgeführt wird, öffnet sich kurzzeitig ein schwarzes CMD-Fenster und schließt sich.
Wenn Sie ein stillschweigendes Update durchführen möchten, anstelle von: C:Program FilesWindows DefenderMpCmdRun.exe – SignatureUpdate, das Sie verwenden können: C:Program FilesWindows DefenderMSASCui.exe -Update.
Lasst uns wissen, wie das für euch funktioniert.
Wie Sie Windows Defender-Scans in Windows 7 | 8 planen, kann Sie ebenfalls interessieren.
EMPFOHLEN: Klicken Sie hier, um Windows-Fehler zu beheben und die Systemleistung zu optimieren
