Aktualisiert September 2025 : Beenden Sie diese Fehlermeldungen und beschleunigen Sie Ihr Computersystem mit unserem Optimierungstool. Laden Sie es über diesen Link hier herunter.
- Laden Sie das Reparaturprogramm hier herunter und installieren Sie es.
- Lassen Sie es Ihren Computer scannen.
- Das Tool wird dann Ihren Computer reparieren.
Die meisten von uns folgen regelmäßig einigen wenigen Websites und wir besuchen sie jedes Mal, wenn wir den Browser öffnen. Wir müssen die URL der Websites jedes Mal im Browser eingeben oder auf deren Links klicken, wenn sie in der Favoritenleiste angezeigt werden. In diesem Artikel zeigen wir Ihnen, wie Sie bestimmte Websites automatisch , in mehreren Tabs , jedes Mal, wenn Sie Ihren Webbrowser starten – sei es Chrome , Edge , Firefox oder Internet Explorer .
Inhaltsverzeichnis
Öffnen Sie bestimmte Websites in mehreren Registerkarten
.
Als Beispiel nenne ich windows-nachrichten.de und Wikipedia. Jedes Mal, wenn ich den Browser öffne, möchte ich, dass sich diese Seiten automatisch öffnen, wenn ich den Browser starte.
Öffnen Sie beim Start mehrere Tabs in Chrome
Wir empfehlen die Verwendung dieses Tools bei verschiedenen PC-Problemen.
Dieses Tool behebt häufige Computerfehler, schützt Sie vor Dateiverlust, Malware, Hardwareausfällen und optimiert Ihren PC für maximale Leistung. Beheben Sie PC-Probleme schnell und verhindern Sie, dass andere mit dieser Software arbeiten:
- Download dieses PC-Reparatur-Tool .
- Klicken Sie auf Scan starten, um Windows-Probleme zu finden, die PC-Probleme verursachen könnten.
- Klicken Sie auf Alle reparieren, um alle Probleme zu beheben.
.
Öffnen Sie den Chrome-Browser und besuchen Sie Websites, die Sie beim Start des Browsers automatisch öffnen möchten. Klicken Sie nun auf das Menüsymbol auf der rechten Seite und wählen Sie Einstellungen.
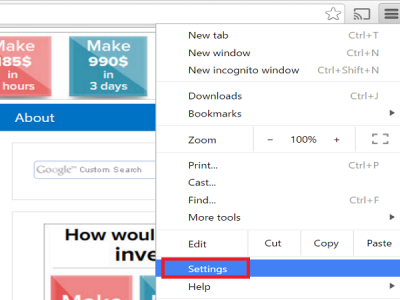
Nun wird die Registerkarte Einstellungen geöffnet und unter “Beim Start” die Option “Eine bestimmte Seite oder einen bestimmten Satz von Seiten öffnen” ausgewählt und auf den Link Seiten festlegen geklickt.
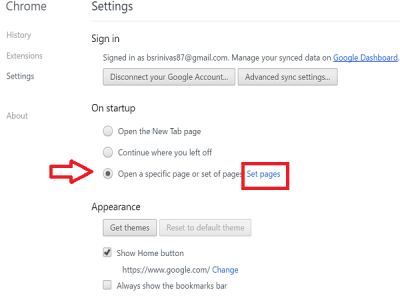
Klicken Sie im Dialogfeld Startup-Seiten auf die Schaltfläche Aktuelle Seiten verwenden.
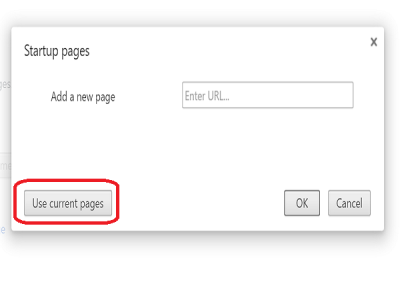
Sie können sehen, dass alle Websites, die bereits in Registerkarten geöffnet wurden, mit Ausnahme der Registerkarte Einstellungen, dem Dialogfeld “Startup-Seiten” hinzugefügt werden. Wenn Sie eine weitere Website hinzufügen möchten, die derzeit nicht geöffnet war, dann fügen Sie die URL der Website manuell im Textfeld ‘Add a new page‘ hinzu und drücken Sie die Eingabetaste. Klicken Sie anschließend auf Ok, sobald Sie die gewünschten Website-URLs hinzugefügt haben.
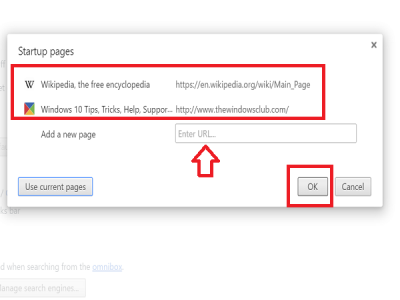
Um die hinzugefügte Website aus dem Startup-Dialogfeld zu entfernen, fahren Sie mit der Maus über die URL und klicken Sie auf die X-Markierung auf der rechten Seite.
Öffnen Sie bestimmte Websites im Microsoft Edge-Browser
.
Wenn Sie bestimmte Websites beim Start des Microsoft Edge-Browsers öffnen, klicken Sie auf das Menüsymbol (3 Punkte) in der oberen rechten Ecke des Browsers und wählen Sie Einstellungen.
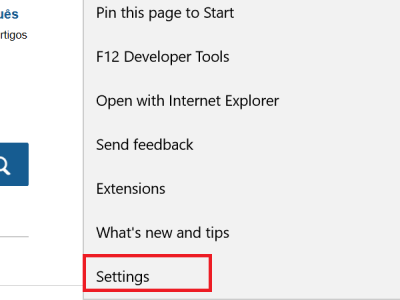
Aus dem Dropdown-Menü Öffnen Sie Microsoft Edge mit der Option Eine bestimmte Seite oder Seiten und es wird Ihnen das Textfeld’Geben Sie eine URL ein’ mit einer Schaltfläche Speichern daneben angezeigt.
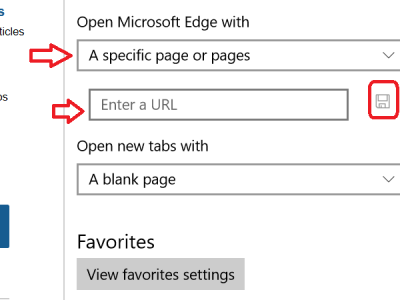
Geben Sie die URL einer Website in das Textfeld “Enter a URL” ein und klicken Sie auf das Symbol Save. Sie werden sehen, dass die Website hinzugefügt wird, zusammen mit dem Link Neue Seite hinzufügen darunter. Wenn Sie weitere Websites hinzufügen möchten, dann klicken Sie auf den Link Neuen Seitenlink hinzufügen.
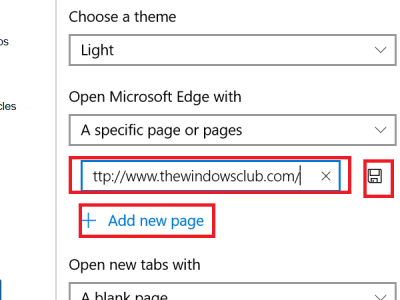
Um die hinzugefügten Websites zu bearbeiten oder zu entfernen, fahren Sie dann mit der Maus über die URL und klicken Sie auf das Symbol Bearbeiten bzw. Schließen.
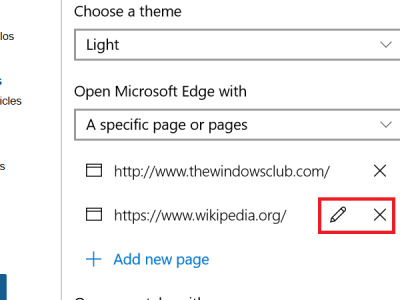
Wenn Sie möchten, dass Ihre vorherigen Webseiten automatisch geöffnet werden, wenn Sie den Edge-Browser starten, wählen Sie dann Vorherige Seiten aus dem Dropdown-Menü Microsoft Edge mit Link öffnen.
Öffnen Sie bei jedem Start bestimmte Websites in Firefox
.
Öffnen Sie den Firefox-Webbrowser und öffnen Sie Websites, die Sie beim Start des Browsers öffnen möchten, in separaten Registerkarten. Klicken Sie nun auf das Menü-Symbol oben rechts auf der Website und wählen Sie “Optionen”.
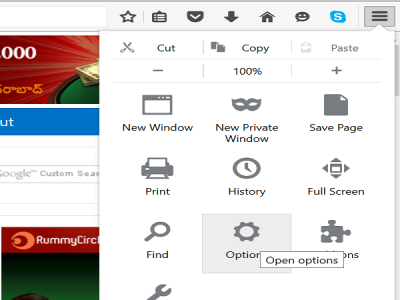
Vergewissern Sie sich, dass die Registerkarte “Allgemein” ausgewählt ist, und wählen Sie die Option “Meine Homepage anzeigen” aus der Dropdown-Liste “Wenn Firefox startet”.
Klicken Sie nun auf die Schaltfläche ‘Aktuelle Seiten verwenden‘, die sich unterhalb des Textfeldes ‘Startseite’ befindet, und Sie werden sehen, dass alle geöffneten Websites dem Feld ‘Startseite’ hinzugefügt werden, das durch eine vertikale Linie getrennt ist.
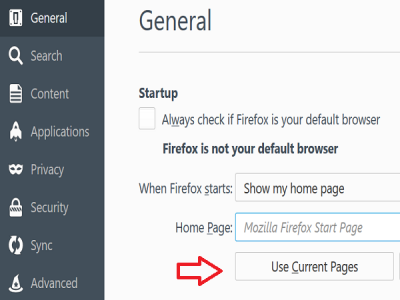
Wenn Sie eine weitere URL hinzufügen möchten, die nicht im Browser geöffnet wurde, dann fügen Sie diese manuell hinzu, getrennt durch eine vertikale Linie.
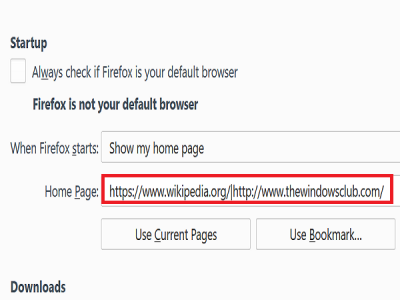
Um eine bestimmte URL zu entfernen, wählen Sie die URL dann die vertikale Linie links oder rechts aus dem Textfeld “Startseite” und löschen Sie die Auswahl.
Read: Wie man alle Registerkarten oder Seiten als Lesezeichen oder Favoriten speichert.
Bestimmte Webseiten im Internet Explorer automatisch öffnen
Öffnen Sie Internet Explorer und öffnen Sie auf separaten Registerkarten die Websites, die beim Start von Internet Explorer automatisch geöffnet werden sollen. Klicken Sie auf das Zahnradsymbol in der rechten oberen Ecke des Browsers und wählen Sie Internetoptionen.
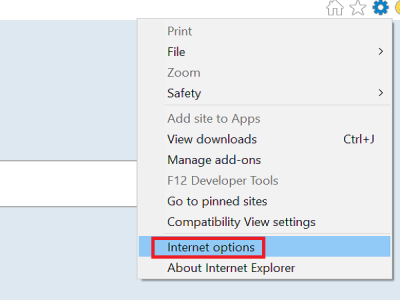
Klicken Sie im Dialogfeld Internetoptionen auf die Schaltfläche Aktuelle verwenden im Abschnitt “Startseite” und Sie werden sehen, dass URLs der geöffneten Websites Zeile für Zeile hinzugefügt werden. Wenn Sie weitere URLs hinzufügen möchten, können Sie diese manuell in neuen Zeilen hinzufügen.
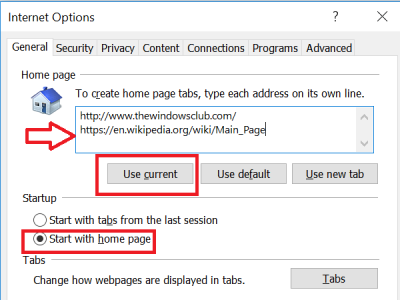
Vergewissern Sie sich, dass das Optionsfeld’Start mit Homepage’ im Abschnitt’Startup’ ausgewählt ist. Klicken Sie auf Apply’ und OK.
Um eine bestimmte Website zu entfernen, löschen Sie einfach diesen Eintrag aus der Liste.
Wie Sie den Standardbrowser einstellen, kann auch Sie interessieren.
EMPFOHLEN: Klicken Sie hier, um Windows-Fehler zu beheben und die Systemleistung zu optimieren
