Aktualisiert August 2025 : Beenden Sie diese Fehlermeldungen und beschleunigen Sie Ihr Computersystem mit unserem Optimierungstool. Laden Sie es über diesen Link hier herunter.
- Laden Sie das Reparaturprogramm hier herunter und installieren Sie es.
- Lassen Sie es Ihren Computer scannen.
- Das Tool wird dann Ihren Computer reparieren.
Probleme mit PowerPoint werden selten angesprochen, aber das bedeutet nicht, dass das Programm frei von Problemen ist. Anfang des Jahres fielen einige Benutzer bei PowerPoint in ein besonderes Problem – Copy Paste funktionierte nicht. Das Problem hat nach einem Update seinen hässlichen Kopf erhoben.
Copy Paste funktioniert nicht in PowerPoint
Wir empfehlen die Verwendung dieses Tools bei verschiedenen PC-Problemen.
Dieses Tool behebt häufige Computerfehler, schützt Sie vor Dateiverlust, Malware, Hardwareausfällen und optimiert Ihren PC für maximale Leistung. Beheben Sie PC-Probleme schnell und verhindern Sie, dass andere mit dieser Software arbeiten:
- Download dieses PC-Reparatur-Tool .
- Klicken Sie auf Scan starten, um Windows-Probleme zu finden, die PC-Probleme verursachen könnten.
- Klicken Sie auf Alle reparieren, um alle Probleme zu beheben.
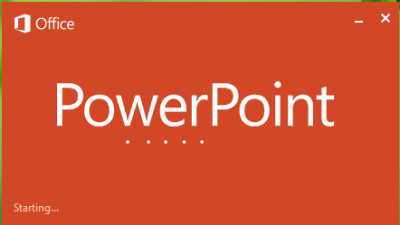
Anscheinend behaupten Benutzer, dass sie auf den folgenden Fehler gestoßen sind, wenn sie versuchen, Daten aus Excel in PowerPoint zu veröffentlichen.
Es tut uns leid, etwas ist schief gelaufen, das PowerPoint instabil machen könnte. Bitte speichern Sie Ihre Präsentationen und starten Sie PowerPoint neu.
Die Frage ist also, wie kommt man an PowerPoint vorbei? Keine Sorge, es gibt ein paar Möglichkeiten, die Dinge unter Kontrolle zu bringen, und wir werden jetzt über einige davon sprechen. Wenn die Verwendung des Rechtsklicks nicht hilft, versuchen Sie es mit Strg+C und Strg+V und prüfen Sie, ob dies der Fall ist. Wenn nicht, lesen Sie weiter.
1] Wiederherstellen des Systems zu einem früheren Zeitpunkt
Klicken Sie auf die Windows 10 Start-Schaltfläche und geben Sie dann das Control Panel ein. Sie werden kein Suchfeld sehen, aber sobald Sie mit der Eingabe beginnen, wird das Feld angezeigt. Der nächste Schritt ist, über die Suchergebnisse auf Systemsteuerung zu klicken. Danach suchen Sie über das Bedienfeld nach Recovery, wechseln Sie dann zu Recovery > Open System Restore > Next.
Hier werden Sie aufgefordert, den Wiederherstellungspunkt auszuwählen. Es kann ein oder mehrere Exemplare geben; wählen Sie einfach dasjenige, das aus dem früheren Datum stammt. Wählen Sie schließlich Next, klicken Sie dann auf Finish und das war’s.
Warten Sie, bis Ihr Computer neu gestartet wird, und überprüfen Sie, ob PowerPoint wieder zu seinem normalen Selbst zurückgekehrt ist.
2] Microsoft Office reparieren
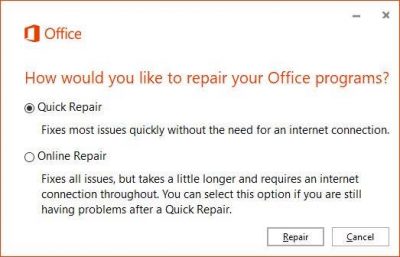
Wenn das nicht funktioniert, dann sind die Chancen groß, dass Microsoft Office auf mehrfache Weise zerstört wird als das eine. Die Reparatur von Office ist die beste Option, wenn Sie nicht daran interessiert sind, die gesamte Software neu zu installieren.
Um Microsoft Office zu reparieren, klicken Sie einfach auf den Windows Key + I, um die App Settings zu starten. Wählen Sie die Option, die Apps & Features lautet, und blättern Sie dann durch die Liste der Apps, bis Sie auf Microsoft Office gestoßen sind.
Klicken Sie darauf und wählen Sie dann Ändern. Von hier aus sollten Sie nun Schnellreparatur und Online-Reparatur sehen. Wähle die erste Option, klicke dann auf die Schaltfläche Repair und warte, bis die Magie ihre Sache erledigt hat.
3] Add-Ins deaktivieren
Ein Grund, warum der Kopiervorgang nicht funktioniert, könnte die installierten Add-Ins sein. Du musst sie alle entfernen und es dann noch einmal versuchen. Starten Sie PowerPoint im regulären Modus und navigieren Sie zu Datei > Optionen > Add-Ins. Stellen Sie unter dem Dialogfeld sicher, dass Sie die Dropdown-Option Manage auf COM-Add-Ins ändern und Go auswählen.
Deaktivieren Sie abschließend das Kontrollkästchen für alle aktivierten COM-Add-Ins und klicken Sie dann auf OK. Starten Sie die Software neu und versuchen Sie erneut die Aktion Kopieren/Einfügen.
4] PowerPoint im abgesicherten Modus starten
Dies ist eine vorübergehende Lösung! Wenn Sie nicht daran interessiert sind, all die harte Arbeit mit den oben genannten Optionen durchzuarbeiten, dann wie wäre es, PowerPoint im abgesicherten Modus zu starten und von dort aus zu arbeiten, bis sich die Zeit für eine dauerhafte Lösung anbietet?
Um PowerPoint in den abgesicherten Modus zu versetzen, müssen Sie zunächst alle Instanzen der Software schließen, dann mit der rechten Maustaste auf die Schaltfläche Windows 10 Start klicken und Run auswählen. Wenn das Feld Run angezeigt wird, geben Sie powerpoint /safe ein und klicken Sie dann auf OK.
Weiterlesen: Die Fehlerbehebung bei PowerPoint besteht nicht darin, Probleme zu lösen, einzufrieren oder aufzuhängen.
EMPFOHLEN: Klicken Sie hier, um Windows-Fehler zu beheben und die Systemleistung zu optimieren
