Aktualisiert August 2025 : Beenden Sie diese Fehlermeldungen und beschleunigen Sie Ihr Computersystem mit unserem Optimierungstool. Laden Sie es über diesen Link hier herunter.
- Laden Sie das Reparaturprogramm hier herunter und installieren Sie es.
- Lassen Sie es Ihren Computer scannen.
- Das Tool wird dann Ihren Computer reparieren.
In unserem früheren Beitrag haben wir einige Grundlagen über die Erstellung eines Plans in Microsoft Planner und das Hinzufügen von Aufgaben behandelt. Im weiteren Verlauf werden wir sehen, wie man diese Aufgaben in Eimer sortiert, um sie organisiert anzuordnen. Es findet Nutzen, besonders wenn Sie viele Abhängigkeiten haben und Hilfe benötigen, um Dinge in Phasen, Arbeitsarten, Abteilungen oder etwas, das für Ihren Plan sinnvoll ist, aufzuteilen.
Sortieren von Aufgaben in Microsoft Planner mit Buckets
Informationen zum Hinzufügen von Aufgaben zu Ihrem Plan finden Sie im früheren Beitrag. Wenn Sie fertig sind, wählen Sie die Option ‘Add new bucket‘, die in der rechten Ecke der ‘Board‘ blau markiert ist, und geben Sie einen Namen für den Bucket ein.
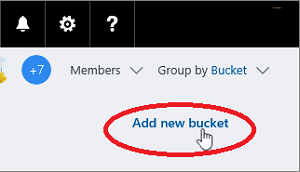
Aus irgendeinem Grund, wenn die Option “Neuen Bereich hinzufügen” für Sie nicht sichtbar ist, klicken Sie auf “Gruppieren nach” und wählen Sie aus dem Dropdown-Menü “Bereiche”.
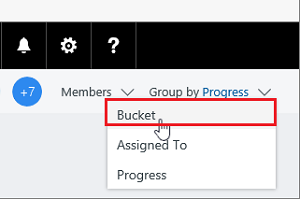
Wenn Sie den ursprünglichen Namen des Eimers durch einen anderen ersetzen möchten, können Sie dies auch tun. Wählen Sie einfach einen Bucket-Namen aus, um Änderungen vorzunehmen.
Sobald Sie fertig sind, können Sie Aufgaben zum Bereich hinzufügen, indem Sie sie einfach in den Bereich ziehen, um mit der Organisation zu beginnen.
Außerdem können Sie das Pluszeichen (+) unter dem Namen des Bereichs wählen, um eine neue Aufgabe zu diesem Bereich hinzuzufügen. Geben Sie wie bisher den Namen der Aufgabe ein und wählen Sie ‘Add task‘.
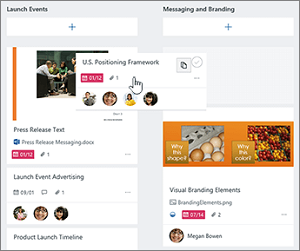
Bei Bedarf können Sie die Reihenfolge der Darstellung von Bechern auf dem Bildschirm ändern, indem Sie den Titel eines Bechers an eine neue Position ziehen.
Mehrfarbige Eimer kennzeichnen
Wir empfehlen die Verwendung dieses Tools bei verschiedenen PC-Problemen.
Dieses Tool behebt häufige Computerfehler, schützt Sie vor Dateiverlust, Malware, Hardwareausfällen und optimiert Ihren PC für maximale Leistung. Beheben Sie PC-Probleme schnell und verhindern Sie, dass andere mit dieser Software arbeiten:
- Download dieses PC-Reparatur-Tool .
- Klicken Sie auf Scan starten, um Windows-Probleme zu finden, die PC-Probleme verursachen könnten.
- Klicken Sie auf Alle reparieren, um alle Probleme zu beheben.
In Planner können Bezeichnungen Ihnen helfen, Aufgaben zu erkennen oder zu identifizieren, die mehrere gemeinsame Merkmale haben, wie Anforderungen, Standorte und unter anderem. Um also gemeinsame Dinge zu finden, können Sie diese Aufgaben auf einen Blick mit mehrfarbigen Bezeichnungen kennzeichnen. Hier ist die Vorgehensweise!
Wählen Sie auf dem Board eine Aufgabe aus, um Details zu öffnen, und wählen Sie dann die farbigen Felder oben rechts. Wählen Sie die Flagge aus, die Sie verwenden möchten, und geben Sie ihr dann einen Namen.
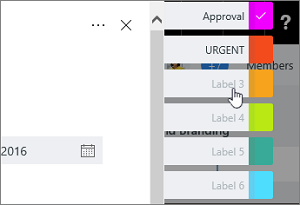
Sobald Sie Bezeichnungen für eine Aufgabe definiert haben, stehen diese für alle Aufgaben im Plan zur Verfügung.
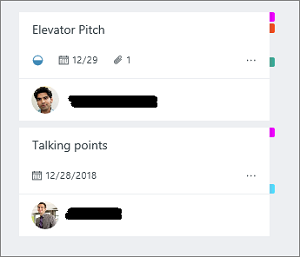
Wie Sie beispielsweise in der folgenden Abbildung sehen, können Sie das rosa Etikett als ‘Genehmigung‘ auf der Aufgabe ‘Elevator Pitch‘ definieren und dann das gleiche Flag auf jeder anderen Aufgabe in Ihrem Plan setzen, die eine Genehmigung erfordert.
Das ist es!
Wenn Sie weitere solcher Tipps kennen, teilen Sie sie uns im Kommentarfeld unten mit.
Quelle
EMPFOHLEN: Klicken Sie hier, um Windows-Fehler zu beheben und die Systemleistung zu optimieren
