Aktualisiert August 2025 : Beenden Sie diese Fehlermeldungen und beschleunigen Sie Ihr Computersystem mit unserem Optimierungstool. Laden Sie es über diesen Link hier herunter.
- Laden Sie das Reparaturprogramm hier herunter und installieren Sie es.
- Lassen Sie es Ihren Computer scannen.
- Das Tool wird dann Ihren Computer reparieren.
Was wäre, wenn Ihr System die eingebaute Fähigkeit hätte, Vorlagen mit bereits existierenden Aufgaben (wie in Word/Excel) zu erstellen, anstatt dass Sie jeden Plan von Grund auf neu erstellen müssten? Ich wette, es wäre sehr nützlich. Für dieses ist, was Microsoft Planner entworfen worden ist. Es ermöglicht, dass ein neuer Plan und seine Aufgaben direkt aus einer Vorlage erstellt werden können, was viel Zeit spart. So können Sie einen Plan in Microsoft Planner erstellen und Aufgaben hinzufügen.
Erstellen Sie einen Plan in Microsoft Planner
Wir empfehlen die Verwendung dieses Tools bei verschiedenen PC-Problemen.
Dieses Tool behebt häufige Computerfehler, schützt Sie vor Dateiverlust, Malware, Hardwareausfällen und optimiert Ihren PC für maximale Leistung. Beheben Sie PC-Probleme schnell und verhindern Sie, dass andere mit dieser Software arbeiten:
- Download dieses PC-Reparatur-Tool .
- Klicken Sie auf Scan starten, um Windows-Probleme zu finden, die PC-Probleme verursachen könnten.
- Klicken Sie auf Alle reparieren, um alle Probleme zu beheben.
.
Melden Sie sich bei Microsoft Planner an. Gehen Sie dazu auf tasks.office.com und melden Sie sich mit Ihrem Konto an. Wählen Sie anschließend im Office 365 App Launcher ‘Planner’.
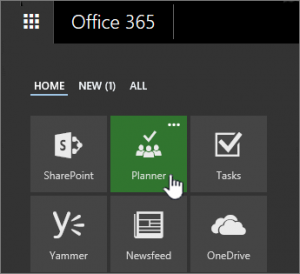
Wenn Sie fertig sind, wählen Sie einen Plan unter Favoritenpläne oder Alle Pläne aus. Wenn Sie alternativ einen neuen Plan erstellen möchten, starten Sie einen neuen Plan, indem Sie ‘New Plan‘ wählen. Wenn Sie dies tun, denken Sie daran, den Plan zu benennen, Personen auszuwählen, die ihn sehen können, und andere Optionen zu konfigurieren.
Fügen Sie am Ende eine Beschreibung hinzu und wählen Sie, ob neue Mitglieder automatisch für Benachrichtigungen angemeldet werden sollen.
Wählen Sie schließlich die Option ‘Plan erstellen’ .
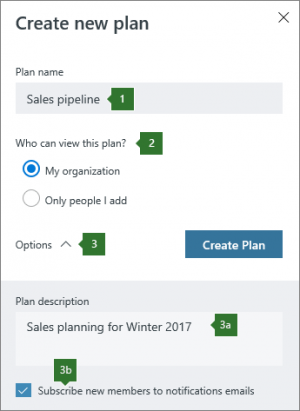
Bitte beachten Sie, dass das Erstellen eines Plans automatisch eine neue Office 365-Gruppe erstellt, so dass Sie nicht nur in Planner, sondern auch in anderen Microsoft-Anwendungen wie OneNote, Outlook, OneDrive und anderen problemlos zusammenarbeiten können.
Aufgaben zu Plan hinzufügen
Nachdem die Aufgabe der Erstellung eines Plans abgeschlossen ist, ist es nun an der Zeit, Aufgaben zur Liste hinzuzufügen.
Sie können fortfahren, indem Sie einen Aufgabennamen in das Feld unter ‘To do‘ eingeben und dann Aufgabe hinzufügen wählen. Wenn die Box für Sie dann nicht sichtbar ist, klicken Sie auf das Pluszeichen (+), um die Box anzuzeigen und eine Aufgabe hinzuzufügen.

Hier können Sie verschiedene Angaben im Planer machen. So können Sie beispielsweise festlegen, was einbezogen werden soll und was nicht. Ebenso können Sie Optionen für Einstellungen festlegen, die steuern, wie Ihre Aufgaben auf dem Board erscheinen. Etwas wie,
Kennzeichnen Sie Ihre Aufgaben mit Labels, legen Sie ein Vorschaubild für eine Aufgabe fest, setzen und aktualisieren Sie den Fortschritt der Aufgabe und vieles mehr.
Quelle: Office.com.
EMPFOHLEN: Klicken Sie hier, um Windows-Fehler zu beheben und die Systemleistung zu optimieren
