Aktualisiert August 2025 : Beenden Sie diese Fehlermeldungen und beschleunigen Sie Ihr Computersystem mit unserem Optimierungstool. Laden Sie es über diesen Link hier herunter.
- Laden Sie das Reparaturprogramm hier herunter und installieren Sie es.
- Lassen Sie es Ihren Computer scannen.
- Das Tool wird dann Ihren Computer reparieren.
Endbenutzer müssen vor unbekannten/ungewollten Bedrohungen geschützt werden. Obwohl es viele gute Antiviren-Systeme gibt, besteht immer der Bedarf an mehr als einer Antimalware, die eine zusätzliche Sicherheitsebene bietet. Zum Glück,
Office 365 Erweiterter Bedrohungsschutz
bietet nur wenige Add-ons, die den Schutz durch die Konfiguration von gewährleisten können.
ATP Safe Attachments Richtlinien
. Wenn konfiguriert, kann die Funktion helfen festzustellen, ob ein per E-Mail gesendeter Anhang einen bösartigen Link enthält
.
Konfigurieren von ATP Safe Attachment Policies in Office 365
Wir empfehlen die Verwendung dieses Tools bei verschiedenen PC-Problemen.
Dieses Tool behebt häufige Computerfehler, schützt Sie vor Dateiverlust, Malware, Hardwareausfällen und optimiert Ihren PC für maximale Leistung. Beheben Sie PC-Probleme schnell und verhindern Sie, dass andere mit dieser Software arbeiten:
- Download dieses PC-Reparatur-Tool .
- Klicken Sie auf Scan starten, um Windows-Probleme zu finden, die PC-Probleme verursachen könnten.
- Klicken Sie auf Alle reparieren, um alle Probleme zu beheben.
In der Praxis muss mindestens eine Richtlinie für sichere ATP-Anhänge definiert werden, um den Schutz aufrechtzuerhalten. Sie können eine ATP-Richtlinie für sichere Anhänge entweder über das Office 365 Security & Compliance Center oder das Exchange Admin Center (EAC)
einrichten.
Konfigurieren wir die ATP Safe Attachment Policies über das Office 365 Security & Compliance Center
.
Besuchen Sie zunächst Office Protection und melden Sie sich mit Ihrem Arbeits- oder Schulkonto an. Verschieben Sie anschließend unter Office 365 Security & Compliance Center” das Threat Management” und wählen Sie die Option Sichere Anhänge”
.
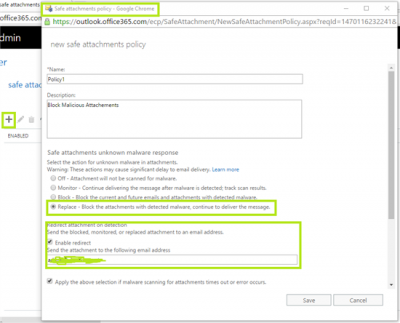
Klicken Sie dann auf das Pluszeichen. Es ähnelt der Schaltfläche “Neu”.
Geben Sie den Namen, die Beschreibung und die Einstellungen für Ihre Richtlinie an. Um beispielsweise eine Richtlinie mit dem Namen no delays einzurichten, müssen Sie folgende Einstellungen vornehmen:
Geben Sie im Feld Name den Text no delays ein. Geben Sie dann in das Feld Beschreibung, das darauf folgt, eine Beschreibung wie, Liefert Nachrichten sofort und fügt Anhänge nach dem Scannen wieder hinzu
.
Wenn dies geschehen ist, wählen Sie im Antwortabschnitt die Option Dynamic Delivery
.
Die oben genannte sichere Anhänge-Richtlinie hilft, alle Nachrichten sofort zu versenden und sie nach dem Scannen wieder anzuhängen
.
Wählen Sie im Abschnitt Umleitung von Anhängen die Option zum Aktivieren der Umleitung und geben Sie die E-Mail-Adresse Ihres Office 365-Administrators oder Sicherheitsanalysten ein, der bösartige Anhänge untersucht
.
Wählen Sie dann im Abschnitt “Angewandt auf” die Option “Die Empfängerdomäne ist” und wählen Sie dann Ihre Domäne aus
.
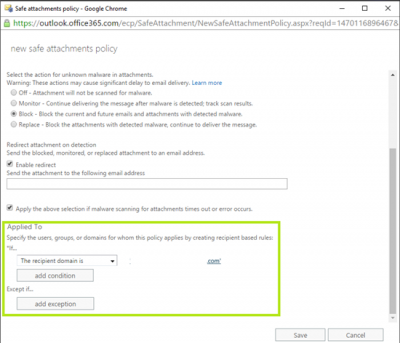
Wählen Sie Hinzufügen und dann OK. Klicken Sie schließlich auf die Schaltfläche “Speichern”, um den Vorgang abzuschließen
.
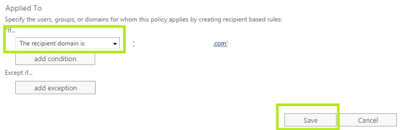
Ähnlich wie bei der obigen Anhangsrichtlinie können Sie mehrere ATP-Richtlinien für sichere Anhänge für Ihr Unternehmen einrichten
.
Bitte beachten Sie, dass alle diese Richtlinien in der Reihenfolge angewendet werden, in der sie auf der Seite ATP sichere Anhänge aufgeführt sind. Nachdem Sie eine Richtlinie konfiguriert oder bearbeitet haben, warten Sie 30 Minuten, damit die Richtlinie in allen Microsoft-Rechenzentren wirksam wird
.
Für Details besuchen Sie Office.com.
EMPFOHLEN: Klicken Sie hier, um Windows-Fehler zu beheben und die Systemleistung zu optimieren
