Aktualisiert August 2025 : Beenden Sie diese Fehlermeldungen und beschleunigen Sie Ihr Computersystem mit unserem Optimierungstool. Laden Sie es über diesen Link hier herunter.
- Laden Sie das Reparaturprogramm hier herunter und installieren Sie es.
- Lassen Sie es Ihren Computer scannen.
- Das Tool wird dann Ihren Computer reparieren.
Es ist sehr einfach anzupassen
Tastenkombinationen
für
Microsoft Word
. Dies ist eine effiziente Möglichkeit, Zeit zu sparen, wenn Sie an Ihrem PC arbeiten. Alles, was Sie tun müssen, ist, diese Tastenkombinationen einer Schrift, einem Befehl, einem Makro oder einer häufig verwendeten Taste zuzuordnen. Windows hat es sehr komfortabel gemacht, Tastaturkürzel zuzuweisen, die automatisch Programme starten. Die meisten Programme wie Excel, Chrome und Word haben bereits ihre eigenen Tastenkombinationen für verschiedene Menüoptionen, aber die Anpassung könnte es für Benutzer mit eigenen Spezifikationen einfacher machen
.
Anpassen von Tastaturkürzeln für Word
Wir empfehlen die Verwendung dieses Tools bei verschiedenen PC-Problemen.
Dieses Tool behebt häufige Computerfehler, schützt Sie vor Dateiverlust, Malware, Hardwareausfällen und optimiert Ihren PC für maximale Leistung. Beheben Sie PC-Probleme schnell und verhindern Sie, dass andere mit dieser Software arbeiten:
- Download dieses PC-Reparatur-Tool .
- Klicken Sie auf Scan starten, um Windows-Probleme zu finden, die PC-Probleme verursachen könnten.
- Klicken Sie auf Alle reparieren, um alle Probleme zu beheben.
Ein-Tasten-Kombinationen mit der Verwendung von AutoHotkey können Ihr Computerleben beschleunigen und verlängern. Sie können Tastaturkürzel mit Hilfe Ihrer Tastatur oder Maus ganz einfach zuweisen oder entfernen. Sie können benutzerdefinierte Tastenkombinationen auf Ihrer Tastatur erstellen, indem Sie die folgenden Schritte ausführen:
Offen
Wortoptionen
durch Anklicken von
ALT+F und T
. Klicken Sie auf das
Pfeil nach unten
Schlüssel zur Auswahl
Farbband anpassen
Option. Klicken Sie nun wiederholt auf das
TAB
Taste bis zur
Anpassen
Option wird ausgewählt und dann getroffen
ENTER
.
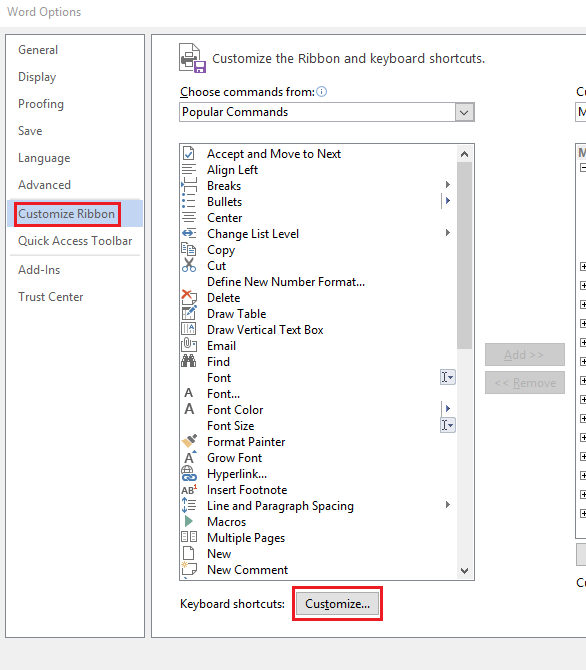
Jetzt unter
Kategorien
drücken Sie auf die
Pfeil nach oben
und
DOWN
PFEIL
um die Kategorie zu markieren und auszuwählen, die entweder einen bestimmten Befehl oder eine bestimmte Tastenkombination zuweisen oder eine Tastenkombination löschen oder entfernen möchte
.
Weiter zu
Befehle
Dialogfeld durch Drücken der Taste
TAB
Taste und klicken Sie auf die
Pfeil nach oben
oder
Pfeil nach unten
um den spezifischen Befehl oder das Element zu markieren, dem Sie die Tastenkombination zuweisen möchten, oder um die Tastenkombination zu löschen, der sie zugewiesen ist. Sie können die den einzelnen Tastenkombinationen zugeordneten Befehle überprüfen, indem Sie auf die Schaltfläche klicken.
Aktuelle Schlüssel
Box oder
Derzeit zugewiesen an
Box.
Um eine Tastenkombination zuzuweisen, halten Sie die Taste gedrückt.
TAB
Taste, auf der linken Seite der Tastatur, bis der Cursor auf die Schaltfläche wechselt.
Neue Tastenkombination drücken
Box. Klicken Sie auf die Anordnung der Tasten, die Sie durch Drücken auf zuweisen möchten.
CTRL
und dann den spezifischen Schlüssel, den Sie verwenden möchten
.
Schließlich überprüfen Sie die
Derzeit zugewiesen an
oder
Aktuelle Schlüssel
um zu überprüfen, ob die Tastenkombinationen bereits vergeben oder einem bestimmten Element oder Befehl zugeordnet sind. Wenn bereits eine Tastenkombination zugeordnet ist, dann müssen Sie versuchen, eine andere Menge von Kombinationen einzugeben  .
.
Als nächstes drücken Sie die Taste .
TAB
Taste kontinuierlich drücken bis
Änderungen speichern in
wird hervorgehoben. Nachdem Sie dies getan haben, drücken Sie die Taste .
Pfeil nach oben
und
Pfeil nach unten
Tasten, um den Namen des Dokuments auszuwählen, in dem Sie die Änderungen der Tastatureinstellungen speichern möchten, und drücken Sie dann .
ENTER
. Schließlich drücken Sie wiederholt die
TAB
Taste zum Hervorheben
Zuweisen
und dann treffen
ENTER
.
Um eine Tastenkombination zu entfernen, drücken Sie kontinuierlich die Taste .
TAB
Taste bis zur
Änderungen speichern in
Option ausgewählt ist. Als nächstes klicken Sie auf das
Pfeil nach oben
oder
Pfeil nach unten
um den Dokumentnamen auszuwählen, in dem Sie die Tastenkombination speichern möchten, und drücken Sie dann .
ENTER
.
Jetzt klicken Sie auf
SHIFT+TAB
Taste kontinuierlich, bis sich der Cursor in der befindet.
Aktuelle Schlüssel
Klicken Sie dann auf
Pfeil nach oben
oder
Pfeil nach unten
um die Tastenkombination auszuwählen, die Sie löschen möchten. Schließlich klicken Sie auf das
TAB
Taste kontinuierlich drücken bis
Entfernen
wird hervorgehoben und dann auf klicken.
ENTER
.
Das ist alles, was es dazu gibt!
Hier ist die vollständige Liste der Windows 10-Tastaturbefehle, wenn Sie eine Beute daraus machen wollen
.
EMPFOHLEN: Klicken Sie hier, um Windows-Fehler zu beheben und die Systemleistung zu optimieren
