Aktualisiert August 2025 : Beenden Sie diese Fehlermeldungen und beschleunigen Sie Ihr Computersystem mit unserem Optimierungstool. Laden Sie es über diesen Link hier herunter.
- Laden Sie das Reparaturprogramm hier herunter und installieren Sie es.
- Lassen Sie es Ihren Computer scannen.
- Das Tool wird dann Ihren Computer reparieren.
Sie haben gerade ein neues G Suite-Konto von Ihrer Firma oder Universität erhalten? Es kann zu Problemen beim Zugriff über Ihre normalen E-Mail-Clients kommen. Dieses Tutorial ist eine vollständige Anleitung, wie Sie Ihr G-Suite-Konto so konfigurieren, dass es mit Ihren normalen E-Mail-Clients funktioniert. In diesem Tutorial behandeln wir die Konfigurationseinrichtung unter Microsoft Outlook 2016. Die Schritte sind bei anderen E-Mail-Clients fast identisch.
Inhaltsverzeichnis
G Suite zu Outlook hinzufügen
Teil 1: Konfigurieren Ihres Kontos zur Aktivierung des POP/IMAP-Zugriffs
Wir empfehlen die Verwendung dieses Tools bei verschiedenen PC-Problemen.
Dieses Tool behebt häufige Computerfehler, schützt Sie vor Dateiverlust, Malware, Hardwareausfällen und optimiert Ihren PC für maximale Leistung. Beheben Sie PC-Probleme schnell und verhindern Sie, dass andere mit dieser Software arbeiten:
- Download dieses PC-Reparatur-Tool .
- Klicken Sie auf Scan starten, um Windows-Probleme zu finden, die PC-Probleme verursachen könnten.
- Klicken Sie auf Alle reparieren, um alle Probleme zu beheben.
POP und IMAP sind Kommunikationsprotokolle zwischen dem E-Mail-Client und dem E-Mail-Anbieter. Diese Protokolle erleichtern den Datenfluss vom E-Mail-Server zum E-Mail-Client. POP war der erste, der kam, und IMAP wurde später entwickelt.
Beide Protokolle sind völlig unterschiedlich. Der große Unterschied besteht darin, dass die POP-Konfiguration (Post Office Protocol) Ihre E-Mails herunterlädt und lokal speichert und alle Änderungen daran vornimmt, ohne dass sich dies auf den ursprünglichen Inhalt auf dem Server auswirkt. Mit dem IMAP-Setup (Internet Messaged Access Protocol) können Sie Ihre E-Mails über alle Clients und den Server herunterladen und synchronisieren. IMAP wird heutzutage wegen seiner Synchronisationsfunktionen eher bevorzugt.
Sehen Sie sich nun an, wie Sie den IMAP-Zugriff in einem G-Suite-Konto aktivieren. Sie können auf die Bilder klicken, um ihre größere Version zu sehen.
- Öffnen Sie Ihren Gmail-Eingang für das G-Suite-Konto, das Sie konfigurieren möchten.
- Klicke auf das Symbol Settings in der oberen rechten Ecke, direkt unter deinem Profilbild. Wählen Sie aus der Dropdown-Liste “Einstellungen”
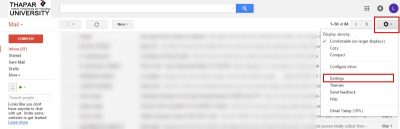
- Gehen Sie zur Registerkarte Weiterleitung und POP/IMAP. Klicken Sie auf IMAP aktivieren und dann auf’Änderungen speichern’, um alle anderen Einstellungen auf die Standardeinstellungen zu setzen
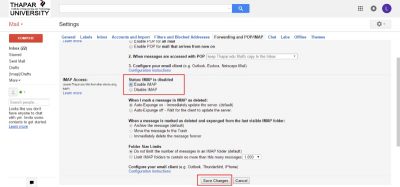
.
.
Jetzt sind Sie fertig mit der Konfiguration von Google Mail, jetzt müssen wir Outlook konfigurieren, um Ihre E-Mails zu empfangen. Sie können nun jeden anderen E-Mail-Client konfigurieren oder diese E-Mail-Adresse zu Ihrem Mobiltelefon hinzufügen, indem Sie den ähnlichen Konfigurationsschritten folgen.
Teil 2: Outlook-Konfiguration
- Wenn Sie Outlook zum ersten Mal öffnen, wird Add Account Setup automatisch angezeigt. Sie können auch manuell auswählen, um ein neues Konto hinzuzufügen.
- Wählen Sie den manuellen Einrichtungsmodus und klicken Sie auf’Weiter’. Im nächsten Schritt wählen Sie die Option ‘POP oder IMAP‘.
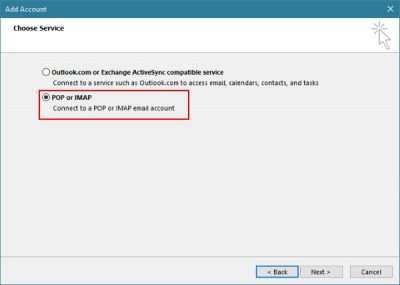
- Geben Sie nun alle relevanten Daten wie Ihren Namen und die E-Mail-Adresse ein. Geben Sie auch Ihren Login-Benutzernamen und Ihr Passwort ein. Ändern Sie nun unter Serverkonfiguration den Kontotyp auf IMAP.
- Geben Sie in den Einstellungen von ‘Incoming Mail Server‘ imap.gmail.com und in ‘Outgoing Mail Server‘ smtp.gmail.com ein.
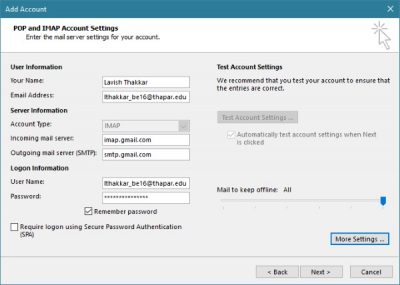
- Klicken Sie auf die Schaltfläche ‘More Settings‘ und gehen Sie zur Registerkarte ‘Outgoing Server‘. Aktivieren Sie das Kontrollkästchen und aktivieren Sie ‘Use same settings as my incoming mail server‘.
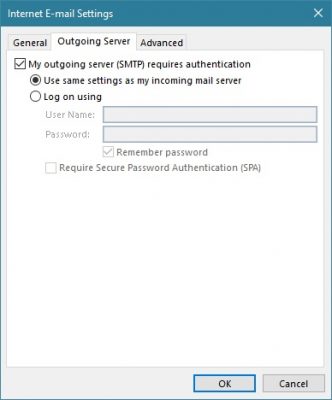
- Gehen Sie nun zur Registerkarte ‘Advanced’ und geben Sie die Details wie folgt genau ein:
- IMAP-Port (Incoming Server): 993
- Art der eingehenden Verschlüsselung: SSL
- SMTP-Port (Outgoing Server): 587
- Art der ausgehenden Verschlüsselung: TLS
- Server-Timeout: 5 Minuten (empfohlen)
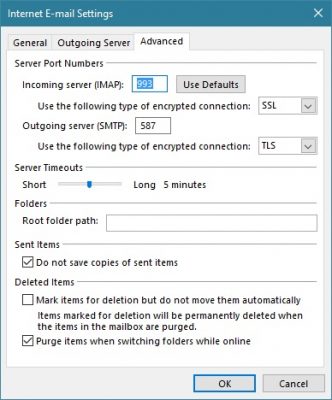
Speichern Sie abschließend die Einstellungen und fahren Sie mit dem nächsten Schritt fort.
Outlook testet Ihre Servereinstellungen und fragt Sie, ob etwas schief geht.
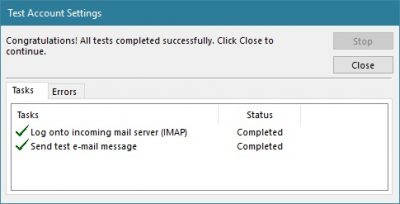
Wenn alles gut geht, sehen Sie eine erfolgreiche Nachricht und die E-Mails würden mit dem Herunterladen beginnen.
Fehlerbehebung
Wenn Sie sich nicht anmelden können und Outlook erneut ein Passwort anfordert und erneut, dann haben Sie möglicherweise 2-stufige Anmeldung für Ihr Konto aktiviert. Du kannst die 2-stufige Anmeldung deaktivieren oder ein App-Passwort generieren. App-Passwörter sind Ersatz für Ihre normalen Passwörter, mit denen Sie sich bei Apps und anderen Geräten anmelden können. Sie müssen sich keine App-Passwörter merken und sie können einfach generiert werden. Gehen Sie zu diesem Link, um Ihr App-Passwort zu generieren.
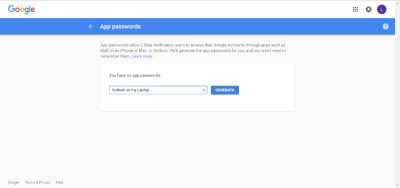
Wählen Sie den benutzerdefinierten Namen aus der Dropdown-Liste und benennen Sie die Konfiguration nach Ihren Wünschen. Klicken Sie auf die Schaltfläche Generate und kopieren Sie das generierte Passwort. Ersetzen Sie nun Ihr ursprüngliches Passwort durch dieses Passwort, während Sie sich über Outlook anmelden. Sie können dieses Passwort in Outlook speichern, um einen einfachen Zugriff zu ermöglichen.
Es ging also darum, Ihr G-Suite-Konto in Outlook einzurichten und hinzuzufügen. Der Prozess beinhaltet eine Menge vieler Schritte, aber sie sind ziemlich einfach zu überwinden.
EMPFOHLEN: Klicken Sie hier, um Windows-Fehler zu beheben und die Systemleistung zu optimieren
