Aktualisiert August 2025 : Beenden Sie diese Fehlermeldungen und beschleunigen Sie Ihr Computersystem mit unserem Optimierungstool. Laden Sie es über diesen Link hier herunter.
- Laden Sie das Reparaturprogramm hier herunter und installieren Sie es.
- Lassen Sie es Ihren Computer scannen.
- Das Tool wird dann Ihren Computer reparieren.
Vom Studenten bis zum Geschäftsmann – Microsoft Excel kann ein sehr nützliches Werkzeug für alle sein, die Berichte, Diagramme, Tabellen und so weiter erstellen wollen. Wenn jemand ein Diagramm mit einem kostenlosen Tool erstellen muss, ist Microsoft Excel Online das erste Tool, das in den Sinn kommen sollte. Im Gegensatz zur Excel-Desktop-Version ist Microsoft Office Online kostenlos, und alle Dateien werden auf OneDrive gespeichert, was wiederum den Benutzern helfen kann, Excel-Tabellen von überall zu verwalten. Um sich mit diesem Tool besser vertraut zu machen, finden Sie hier einige Microsoft Excel Online Tipps und Tricks, die Ihnen den Einstieg erleichtern.
Excel Online Tipps und Tricks
Wir empfehlen die Verwendung dieses Tools bei verschiedenen PC-Problemen.
Dieses Tool behebt häufige Computerfehler, schützt Sie vor Dateiverlust, Malware, Hardwareausfällen und optimiert Ihren PC für maximale Leistung. Beheben Sie PC-Probleme schnell und verhindern Sie, dass andere mit dieser Software arbeiten:
- Download dieses PC-Reparatur-Tool .
- Klicken Sie auf Scan starten, um Windows-Probleme zu finden, die PC-Probleme verursachen könnten.
- Klicken Sie auf Alle reparieren, um alle Probleme zu beheben.
1] Funktionen verwenden
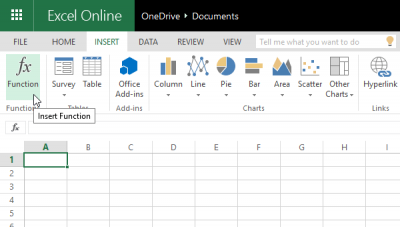
Funktionen sind wahrscheinlich das Rückgrat der Web-Version von Microsoft Excel. Es stehen verschiedene Funktionen zur Verfügung, darunter Cube-Funktion, Engineering-Funktion, Finanzfunktion, Logische Funktion und so weiter. Sie können alle diese Funktionen aus dem Abschnitt Einfügen verwenden. Um diese Funktion zu nutzen, gehen Sie auf Einfügen > Funktion > Wählen Sie die Funktionskategorie und geben Sie eine Funktion ein. Danach können Sie es wie die Desktop-Version nutzen. Auf dieser Seite erfahren Sie mehr über Excel-Funktionen.
2] Umfrage erstellen

Viele Male müssen wir Umfragen erstellen, um Benutzer-Feedback zu erhalten oder Informationen zu sammeln. Wenn Sie Microsoft Excel Online verwenden, müssen Sie keine anderen Umfrageanbieter verwenden, da Excel diese Aufgabe problemlos bewältigen kann. Es ist auch möglich, die Umfrage mit anderen zu teilen. Um eine Umfrage zu erstellen, klicken Sie auf Einfügen > Umfrage > Neue Umfrage > Fragen hinzufügen, markieren Sie die gewünschten Felder (falls erforderlich). Jetzt erhalten Sie zwei Optionen: Umfrage freigeben & Speichern und Anzeigen. Wenn Sie die Umfrage mit jemandem teilen möchten, klicken Sie auf die erste Option. Andernfalls klicken Sie auf die zweite Option. Alle Umfragen werden in der jeweiligen Excel-Datei gespeichert.
3] Add-Ins installieren, um Funktionalität hinzuzufügen
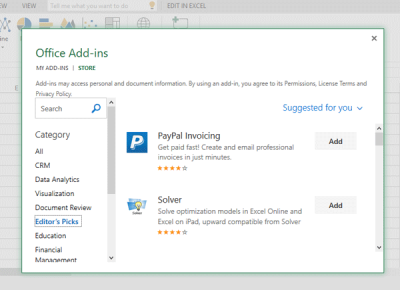
Add-Ins helfen den Anwendern, noch mehr zu tun. Ähnlich wie bei Webbrowsern können Sie Add-Ins auch in Microsoft Excel Online installieren. Es gibt Tonnen von Add-Ins für Excel Online. Um ein Add-In zu installieren, wählen Sie Einfügen > Office-Add-Ins. Hier können Sie ein Add-In nach Kategorie oder Name auswählen. Klicken Sie auf die Schaltfläche Hinzufügen und warten Sie einige Augenblicke, bis es installiert ist. Um ein Add-In zu verwenden, müssen Sie nach der Installation zum ersten Mal auf die Schaltfläche START klicken.
Weiterführende Literatur: Nützliche Microsoft Excel Online Vorlagen.
4] Excel-Tabelle mit anderen teilen
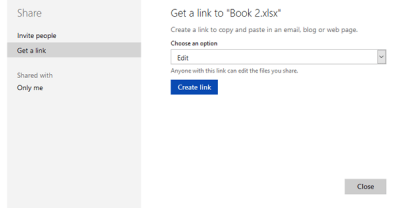
Da es sich hierbei um ein Web-Tool handelt, können Sie ein gemeinsames Excel-Blatt erstellen und es von anderen einsehen oder bearbeiten lassen. Es besteht keine Notwendigkeit, Hilfe von einem anderen Tool anzunehmen, da Microsoft Excel Online diese Aufgabe gut erledigen kann. Sie können ein Dokument mit zwei verschiedenen Datenschutzeinstellungen freigeben. Der erste lässt andere die Datei bearbeiten und der zweite nur das Blatt ansehen. Erstellen Sie dazu ein Blatt > klicken Sie auf die Schaltfläche Freigeben, die oben rechts sichtbar ist. Auf dem folgenden Popup müssen Sie den Link generieren und Berechtigungen auswählen.
5] Kommentar hinzufügen
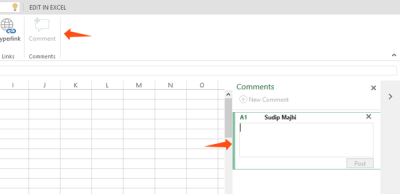
Manchmal müssen wir eine bestimmte Funktion oder einen bestimmten Wert ausarbeiten, um sie besser zu verstehen oder in Zukunft als Erinnerung zu dienen. Angenommen, Sie haben ein gemeinsames Excel-Blatt erstellt und müssen einige Dinge zum Nutzen anderer klären. Zu solchen Zeiten können Sie einen Kommentar hinzufügen und alles aufschreiben. Um einen Kommentar hinzuzufügen, wählen Sie eine Zelle > Rechtsklick und wählen Sie Kommentar einfügen. Alternativ können Sie auch auf die Registerkarte Einfügen gehen und auf die Schaltfläche Kommentar klicken.
Wenn Sie ein Microsoft Excel-Desktop-Software Benutzer sind, dann sind diese Beiträge sicher interessant für Sie:
- Microsoft Excel-Tipps, um Zeit zu sparen und schneller zu arbeiten
- Erweiterte Excel-Tipps und -Tricks.
EMPFOHLEN: Klicken Sie hier, um Windows-Fehler zu beheben und die Systemleistung zu optimieren
