Aktualisiert September 2025 : Beenden Sie diese Fehlermeldungen und beschleunigen Sie Ihr Computersystem mit unserem Optimierungstool. Laden Sie es über diesen Link hier herunter.
- Laden Sie das Reparaturprogramm hier herunter und installieren Sie es.
- Lassen Sie es Ihren Computer scannen.
- Das Tool wird dann Ihren Computer reparieren.
OneNote ist zweifellos eine der besten Windows-Anwendungen, wenn es darum geht, Notizen zu machen und Ihre Ideen zu speichern. Es ist eine vollwertige App, mit der Sie alle Ihre Notizen, E-Mails, Webseiten, Notebooks, Abschnitte und vieles mehr speichern und organisieren können. Wissen Sie, dass alle Ihre in OneNote gespeicherten Notizen für jeden, der Ihren PC benutzt, leicht zugänglich sind? Glücklicherweise gibt es eine Funktion, um Ihre OneNote-Notizen mit einem Passwort zu schützen.
Obwohl die meisten Benutzer OneNote verwenden, um ihre gelegentlichen Notizen zu speichern, aber wenn Sie einer der Benutzer sind, die einige sensible oder vertrauliche Daten in Ihrem OneNote-Konto speichern, wird immer empfohlen, einen Passwortschutz zu haben. Obwohl OneNote eine einfache und benutzerfreundliche Anwendung ist, müssen Sie noch die Grundlagen der Verwendung der OneNote-Anwendung unter Windows 10 erlernen.
In diesem Beitrag erfahren wir, wie Sie Ihre Notizen in OneNote mit einem Passwort schützen, wie Sie alle Ihre Notizen auf einmal sperren und wie Sie das Passwort aus Ihren Notizen ändern oder entfernen können.
Inhaltsverzeichnis
Passwortschutz für OneNote Notebook
Denken Sie daran, dass Sie den Passwortschutz nur Ihren Abschnitten und nicht den einzelnen Notizen hinzufügen können. Um einen Passwortschutz hinzuzufügen, starten Sie zunächst die OneNote-Desktopanwendung und gehen Sie zu dem Abschnitt, den Sie schützen möchten. Klicken Sie mit der rechten Maustaste und wählen Sie ‘Passwortschutz Dieser Abschnitt’ aus der Dropdown-Liste.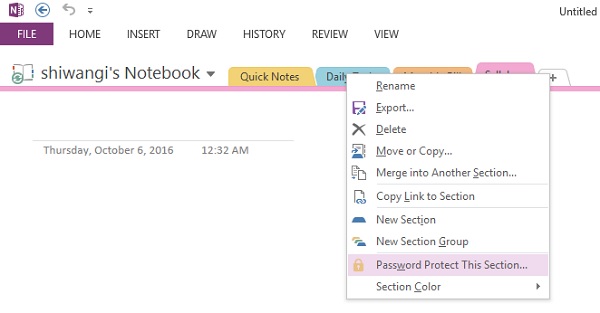
Es öffnet sich ein Aufgabenbereich auf der rechten Seite des Bildschirms. Klicken Sie auf Set Password‘ und geben Sie das gewünschte Passwort in das kleine Popup-Fenster ein, bestätigen Sie das Passwort und Sie sind fertig.
Bitte beachten Sie, dass Ihnen bei Verlust Ihres Passworts niemand helfen kann, es wiederzufinden, nicht einmal das technische Support-Team von Microsoft. Daher ist es ratsam, das Passwort sorgfältig auszuwählen, etwas auszuwählen, das Sie sich leicht merken können. Es wäre eine bessere Idee, dein Passwort irgendwo notieren, falls du es vergisst. 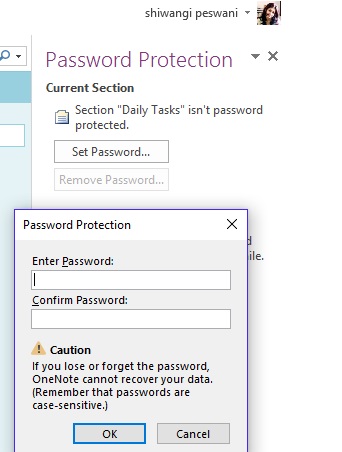
Sperren Sie alle Ihre OneNote-Bereiche auf einmal
Wir empfehlen die Verwendung dieses Tools bei verschiedenen PC-Problemen.
Dieses Tool behebt häufige Computerfehler, schützt Sie vor Dateiverlust, Malware, Hardwareausfällen und optimiert Ihren PC für maximale Leistung. Beheben Sie PC-Probleme schnell und verhindern Sie, dass andere mit dieser Software arbeiten:
- Download dieses PC-Reparatur-Tool .
- Klicken Sie auf Scan starten, um Windows-Probleme zu finden, die PC-Probleme verursachen könnten.
- Klicken Sie auf Alle reparieren, um alle Probleme zu beheben.
Mit OneNote können Sie alle Ihre Bereiche mit einem einzigen Klick und mit einem einzigen Passwort sperren. Klicken Sie mit der rechten Maustaste auf einen Ihrer Abschnitte und wählen Sie aus der Dropdown-Liste ‘Passwortschutz für diesen Abschnitt’. Klicken Sie im Aufgabenbereich auf die Registerkarte ‘Lock All’. Sie können auch die Tastenkombination- Strg+Alt+L.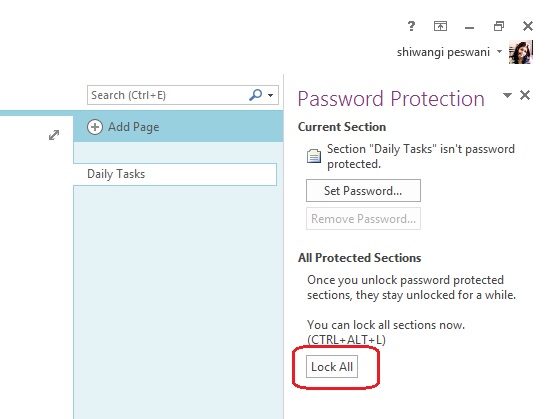 (2) verwenden.
(2) verwenden.
Ändern oder Entfernen des OneNote-Passworts
Um das Passwort aus einem Ihrer Abschnitte zu ändern oder zu entfernen, klicken Sie mit der rechten Maustaste auf einen Ihrer Abschnitte und wählen Sie aus der Dropdown-Liste ‘Passwortschutz Dieser Abschnitt‘. Klicken Sie auf Passwort entfernen im Aufgabenbereich. 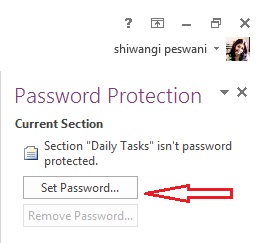
Notizen Passwortschutz – Erweiterte Einstellungen
Das ist noch nicht alles, OneNote ermöglicht es Ihnen außerdem, die Einstellungen für den Passwortschutz anzupassen. Klicken Sie im rechten Aufgabenbereich auf Passwortoptionen und gehen Sie zum Abschnitt Passwörter.
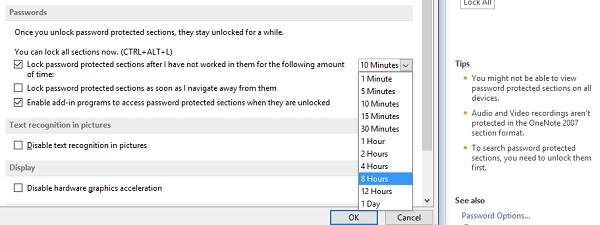
Hier können Sie wählen, ob Ihre Abschnitte nach einer bestimmten Zeit, in der Sie nicht daran gearbeitet haben, automatisch gesperrt werden sollen. Wählen Sie die gewünschte Zeit aus der Dropdown-Liste und klicken Sie auf OK. Sie können auch die Abschnitte auswählen, die direkt nach der Navigation gesperrt werden sollen, oder um sie anderen Programmen vorübergehend zugänglich zu machen.
So können Sie OneNotes Notizen mit wenigen einfachen Klicks mit einem Passwort schützen.
EMPFOHLEN: Klicken Sie hier, um Windows-Fehler zu beheben und die Systemleistung zu optimieren

Eugen Mahler besitzt die unglaubliche Kraft, wie ein Chef auf dem Wasser zu laufen. Er ist auch ein Mensch, der gerne über Technik, Comics, Videospiele und alles, was mit der Geek-Welt zu tun hat, schreibt.
