Aktualisiert October 2025 : Beenden Sie diese Fehlermeldungen und beschleunigen Sie Ihr Computersystem mit unserem Optimierungstool. Laden Sie es über diesen Link hier herunter.
- Laden Sie das Reparaturprogramm hier herunter und installieren Sie es.
- Lassen Sie es Ihren Computer scannen.
- Das Tool wird dann Ihren Computer reparieren.
Microsoft Word ist eine sehr nützliche Software für Autoren, die eine benutzerdefinierte Formatierung sowie eine gute Umgebung zum Schreiben von Text benötigen. Früher hatten Sie nur die Desktop-Version, aber jetzt können Sie die Microsoft Word Web-Version auch kostenlos nutzen. Hier sind ein paar Microsoft Word Online Tipps und Tricks, die Sie verwenden sollten, um mehr aus diesem kostenlosen Online-Tool herauszuholen.
Word Online Tipps und Tricks
Wir empfehlen die Verwendung dieses Tools bei verschiedenen PC-Problemen.
Dieses Tool behebt häufige Computerfehler, schützt Sie vor Dateiverlust, Malware, Hardwareausfällen und optimiert Ihren PC für maximale Leistung. Beheben Sie PC-Probleme schnell und verhindern Sie, dass andere mit dieser Software arbeiten:
- Download dieses PC-Reparatur-Tool .
- Klicken Sie auf Scan starten, um Windows-Probleme zu finden, die PC-Probleme verursachen könnten.
- Klicken Sie auf Alle reparieren, um alle Probleme zu beheben.
1] Direktes Öffnen des Word-Desktops aus Word Online
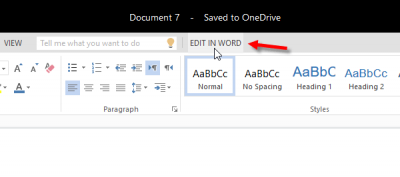
Wenn Sie ein Dokument in Word Online bearbeiten und Probleme mit der Internetverbindung haben, werden Ihre Änderungen nicht gespeichert. Sie müssen auf eine funktionierende Internetverbindung warten, um das Dokument auf OneDrive zu speichern. In solchen Momenten können Sie den Word-Desktop aus Word Online heraus öffnen und das gleiche Dokument ohne Probleme weiter bearbeiten. Dieser Trick erfordert keine Internetverbindung. Alles, was Sie benötigen, ist Microsoft Word auf Ihrem Computer installiert zu haben. Um also Ihr Online-Dokument in Ihrem Desktop-Word zu öffnen und zu bearbeiten, klicken Sie auf den Link EDIT IN WORD .
2] Lassen Sie andere Ihr Dokument bearbeiten oder ansehen
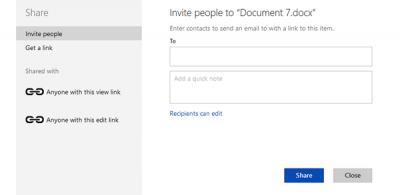
Wenn Sie ein Dokument schreiben und Hilfe von einer anderen Person erhalten möchten, hier ist ein Trick, mit dem Sie diese Person einladen können, Ihr Dokument zu bearbeiten oder anzuzeigen. Das Anzeigen und Bearbeiten eines Dokuments erfordert, dass die andere Person über ein Microsoft-Konto verfügt. Darüber hinaus werden alle Änderungen in Echtzeit gespeichert. Damit andere Ihr Dokument bearbeiten oder ansehen können, müssen Sie einen eindeutigen Link freigeben. Um den eindeutigen Link zu erstellen, klicken Sie auf die Schaltfläche Teilen oben rechts und erstellen Sie einen Link. Du kannst entweder einen allgemeinen Link erstellen oder jemanden einladen.
3] Wiederherstellen der vorherigen Version
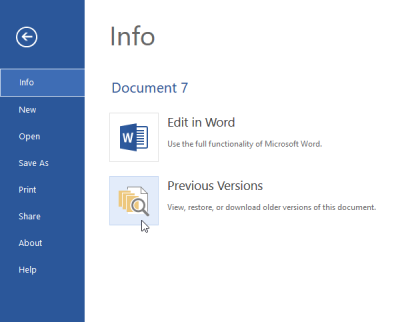
Wenn Sie wesentliche Änderungen an Ihrem Dokument vorgenommen haben und nun die alte Version dieses Dokuments erhalten möchten, hilft Ihnen dieser Trick dabei. Sie können weiterhin Strg+Z drücken, um Änderungen rückgängig zu machen, aber manchmal funktioniert das nicht, wenn Sie das Dokument überprüfen und dann wiederherstellen müssen. Dann klickst du auf Datei > Info > Vorherige Versionen. Hier finden Sie alle Revisionen. Durch Anklicken von Datum und Uhrzeit können Sie ältere Versionen finden.
4] Dokument als PDF oder ODT herunterladen
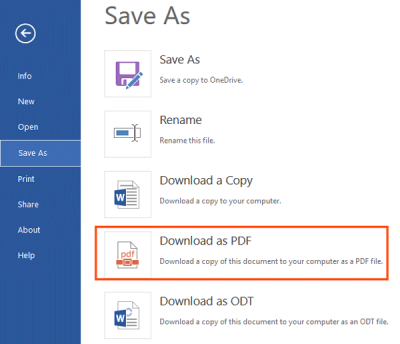
Das Portable Document Format ist ziemlich schwer zu bearbeiten – obwohl es viele Werkzeuge und Tricks gibt, um PDF-Dateien zu bearbeiten. Wenn Sie einen Bericht erstellt haben und ihn an jemanden versenden möchten, ihn aber an der Bearbeitung des Dokuments hindern möchten, können Sie die DOCX-Datei tatsächlich in PDF umwandeln und versenden. Um eine Word-Datei in ein PDF zu konvertieren, erstellen Sie das Dokument > klicken Sie auf Datei > Speichern unter > Als PDF herunterladen. Zu Ihrer Information können Sie die Datei auch als ODT herunterladen.
Zugehöriges Lesen: Bearbeiten Sie PDF-Dokumente mit Word Online.
5] Korrektursprache einstellen
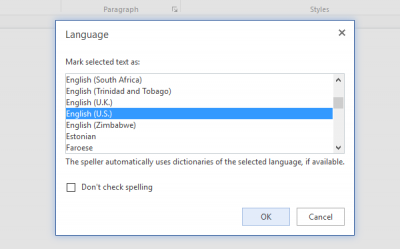
Microsoft Word Online kann Rechtschreibfehler überprüfen. Um ein korrektes Ergebnis zu erhalten, müssen Sie die Sprache auswählen, in der Sie schreiben. Auch auf Englisch gibt es mehrere Optionen, die von britisch bis amerikanisch reichen (z.B. Humor – britisch, Humor – amerikanisch). Daher sollten Sie vor der Überprüfung der Rechtschreibfehler die Korrektursprache so wählen, dass sie die Ergebnisse basierend auf Ihrer bevorzugten Sprache anzeigen kann. Klicken Sie dazu mit der rechten Maustaste auf das Dokument > wählen Sie Set Proofing Language > Select a language from the pop-up window.
Ich hoffe, dass diese einfachen Tipps und Tricks von Microsoft Word Online Ihnen beim Einstieg helfen werden.
Übrigens, haben Sie die Office Online Erweiterungen in Google Chrome und Microsoft Edge verwendet?
Weiterlesen: Google Docs vs. Microsoft Word Online.
EMPFOHLEN: Klicken Sie hier, um Windows-Fehler zu beheben und die Systemleistung zu optimieren
