Aktualisiert October 2025 : Beenden Sie diese Fehlermeldungen und beschleunigen Sie Ihr Computersystem mit unserem Optimierungstool. Laden Sie es über diesen Link hier herunter.
- Laden Sie das Reparaturprogramm hier herunter und installieren Sie es.
- Lassen Sie es Ihren Computer scannen.
- Das Tool wird dann Ihren Computer reparieren.
Microsoft Word
hilft uns in vielerlei Hinsicht bei der Dokumentation oder der Einreichung der Zusammenfassung für Ihr Projekt. Es ermöglicht uns auch, den Text normal oder mit einem regulären Ausdruck zu finden, was es uns leicht macht, jeden Text zu finden und zu ersetzen. Aber was ist, wenn Sie einige Bilder im Word-Dokument haben und alle durch ein anderes Bild ersetzen wollen? Angenommen, Sie haben das Bild als Trennzeichen für Kapitel verwendet, in denen Sie Ihr Firmenlogo im Word-Dokument an verschiedenen Stellen verwendet haben und diese alle auf einmal durch ein anderes Bild ersetzen möchten. Das Finden und Ersetzen jedes einzelnen Bildes kann eine mühsame Aufgabe sein. In diesem Artikel werde ich Sie wissen lassen, wie man
Alle Bilder finden und ersetzen
in Word auf einmal.
Finden und Ersetzen aller Bilder in Word
Wir empfehlen die Verwendung dieses Tools bei verschiedenen PC-Problemen.
Dieses Tool behebt häufige Computerfehler, schützt Sie vor Dateiverlust, Malware, Hardwareausfällen und optimiert Ihren PC für maximale Leistung. Beheben Sie PC-Probleme schnell und verhindern Sie, dass andere mit dieser Software arbeiten:
- Download dieses PC-Reparatur-Tool .
- Klicken Sie auf Scan starten, um Windows-Probleme zu finden, die PC-Probleme verursachen könnten.
- Klicken Sie auf Alle reparieren, um alle Probleme zu beheben.
Denken Sie nur daran, dass die Verwendung dieser Methode alle Bilder in Word durch ein neues Bild ersetzt und dies nicht selektiv für Bilder durchgeführt werden kann. MS Word bietet uns die Möglichkeit, alle Bilder automatisch zu finden. Lassen Sie uns in die Schritte springen, um dies zu tun.
Öffnen Sie das Word-Dokument, das Sie ersetzen möchten. Schauen Sie sich einfach die Bilder an, die Sie ersetzen möchten
.
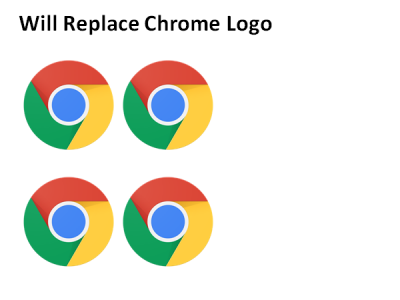
Als nächstes fügen Sie das neue Bild oben im Dokument ein, mit dem Sie andere Bilder ersetzen können
.
Klicken Sie mit der rechten Maustaste auf das neu eingefügte Bild und wählen Sie .
Kopieren
. Dadurch wird das Bild in die Zwischenablage kopiert. Neu können Sie das neu eingefügte Bild löschen, da es für uns keinen Nutzen mehr hat
.
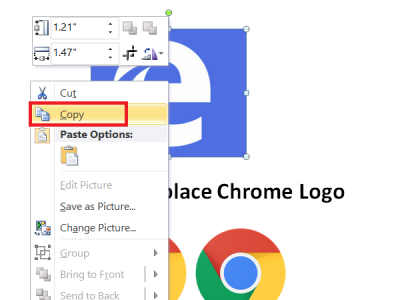
Jetzt ist es an der Zeit, alle Bilder in Ihrem Word-Dokument zu finden und durch ein neues zu ersetzen
.
Um dies zu tun, drücken Sie
STRG+H
was es dir erlaubt
Suchen und Ersetzen
in Word-Dokument.
Typ
^g
in ‘
Finde was
Textfeld und Typ
^c
in ‘
Ersetzen durch
Feld. Jetzt klicken Sie auf
Alle ersetzen
um alle Bilder in MS Word durch das neue kopierte Bild zu ersetzen
.
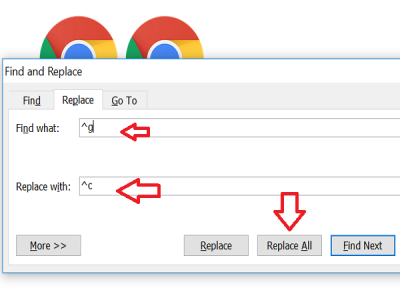
Es wird eine Eingabeaufforderung angezeigt, in der die Anzahl der Austauschvorgänge angegeben wird. Klicken
OK
und schließen Sie das Dialogfenster’Suchen und Ersetzen’
.

Sie werden nun sehen, dass alle Bilder durch die neuen ersetzt wurden. Wenn Sie nicht möchten, dass eines der Bilder ersetzt wird, können Sie Änderungen manuell vornehmen
.
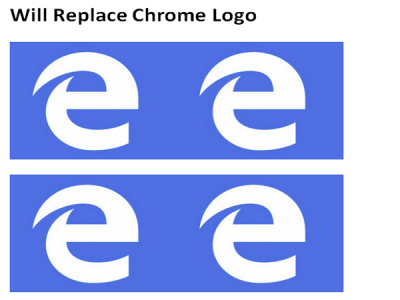
Wie funktioniert es?
Eigentlich haben wir das bekannte verwendet.
finden und ersetzen
Methode. Jedes Bild in Word-Dokument wird als Grafik behandelt und wir finden es unter Verwendung von
^g
und ersetzen Sie es durch das kopierte Bild mit .
^c.
Ich hoffe, dieser Word-Trick hilft dir, deine Aufgabe leicht zu erledigen
.
Langeweile bei der Verwendung von Standardbullets in MS Word? Dann werfen Sie einen Blick darauf, wie man Bilder als Aufzählungszeichen in Word verwendet .
EMPFOHLEN: Klicken Sie hier, um Windows-Fehler zu beheben und die Systemleistung zu optimieren

Eugen Mahler besitzt die unglaubliche Kraft, wie ein Chef auf dem Wasser zu laufen. Er ist auch ein Mensch, der gerne über Technik, Comics, Videospiele und alles, was mit der Geek-Welt zu tun hat, schreibt.
