Aktualisiert August 2025 : Beenden Sie diese Fehlermeldungen und beschleunigen Sie Ihr Computersystem mit unserem Optimierungstool. Laden Sie es über diesen Link hier herunter.
- Laden Sie das Reparaturprogramm hier herunter und installieren Sie es.
- Lassen Sie es Ihren Computer scannen.
- Das Tool wird dann Ihren Computer reparieren.
Microsoft Word ermöglicht es uns, Bilder einfach und ohne Reduzierung der Auflösung einzufügen. Wir könnten auf eine Situation stoßen, in der wir nur Bilder und nicht das gesamte Dokument teilen möchten, oder Sie haben alle Bilder von Ihrem Windows-PC gelöscht und möchten sie aus dem Word-Dokument zurückholen. Normalerweise würde jeder mit der rechten Maustaste auf das Bild klicken und Bild speichern unter wählen, aber das ist eine zeitaufwändige und mühsame Aufgabe. In diesem Artikel werde ich Sie über drei Möglichkeiten informieren, um alle Bilder aus einem Word-Dokument auf einfache Weise zu extrahieren, ohne dass spezielle Tools oder Software von Drittanbietern erforderlich sind
.
Inhaltsverzeichnis
Bilder aus Word-Dokument extrahieren
Es gibt vielleicht noch andere Möglichkeiten, alle Bilder aus einem Word-Dokument zu extrahieren, aber hier sind die 3 besten Möglichkeiten, dies zu tun. Also, lasst uns ohne Umschweife anfangen.
1. Speichern des Word-Dokuments als Webseite
Wir empfehlen die Verwendung dieses Tools bei verschiedenen PC-Problemen.
Dieses Tool behebt häufige Computerfehler, schützt Sie vor Dateiverlust, Malware, Hardwareausfällen und optimiert Ihren PC für maximale Leistung. Beheben Sie PC-Probleme schnell und verhindern Sie, dass andere mit dieser Software arbeiten:
- Download dieses PC-Reparatur-Tool .
- Klicken Sie auf Scan starten, um Windows-Probleme zu finden, die PC-Probleme verursachen könnten.
- Klicken Sie auf Alle reparieren, um alle Probleme zu beheben.
Dies ist eine der einfachsten Methoden, um alle Bilder aus einem Word-Dokument zu extrahieren. Wir speichern das Word-Dokument als Webseite und extrahieren alle Bilder als Stapel
.
Öffnen Sie das Word-Dokument, aus dem Sie alle Bilder extrahieren möchten. Klicken Sie nun auf die Schaltfläche Datei oben links im Dokument und wählen Sie Speichern unter
.
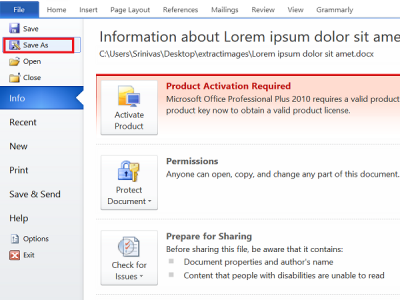
Wählen Sie den Speicherort, an dem Sie speichern möchten, und geben Sie den aussagekräftigen Namen an. Wählen Sie nun unter Save As die Option Web Page
.
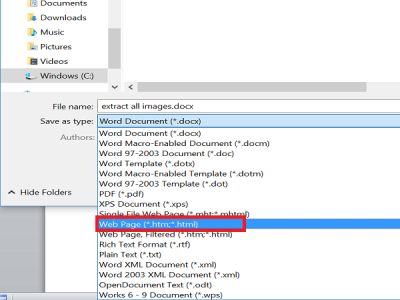
Sie werden auch die Webseite sehen, gefiltert, aber wählen Sie sie nicht aus, da sie die Auflösung der Bilder verringern kann. Klicken Sie auf die Schaltfläche Speichern, um das Word-Dokument als Webseite zu speichern
.
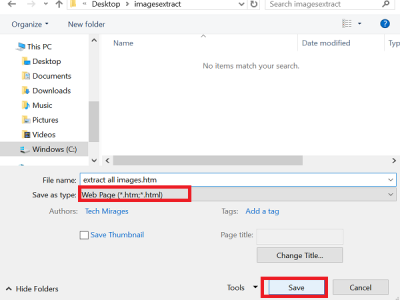
Gehen Sie zu dem Ort, an dem Sie das Dokument gespeichert haben und Sie würden die Datei ‘.htm’ sehen und der Ordner mit dem angegebenen Namen wird erstellt
.
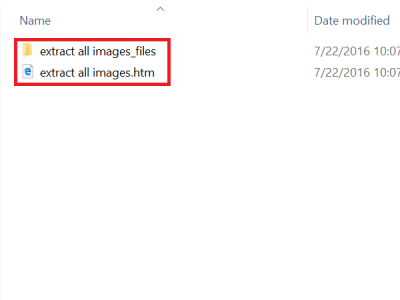
Öffnen Sie den Ordner und Sie können alle dort aufgeführten Bilder sehen. Kopieren Sie alle diese Bilder in einen beliebigen Ordner
.
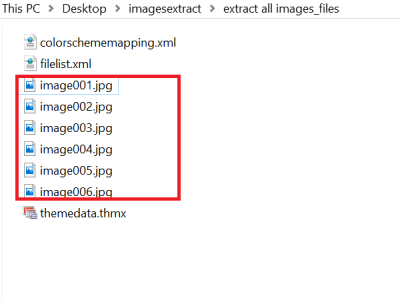
2. Ändern Sie die Erweiterung von ‘.docx’ auf ‘.zip’
.
Diese Methode, um alle Bilder als Stapel aus dem Dokument zu extrahieren, ist so einfach, dass Sie nur die Erweiterung der Datei von ‘.docx’ in ‘.zip’ umbenennen müssen.
Wählen Sie das gewünschte Dokument aus, klicken Sie mit der rechten Maustaste darauf und wählen Sie Rename
.
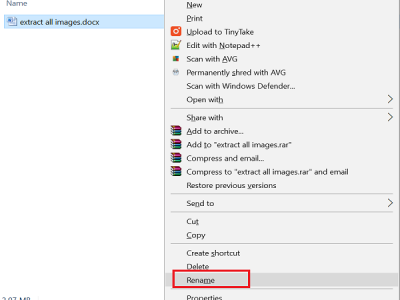
Ändern Sie nun die Erweiterung von ‘.docx’ auf ‘.zip’ und drücken Sie Enter. Es wird Ihnen dieses Dialogfeld anzeigen, aber machen Sie sich keine Sorgen und klicken Sie auf Ja
.
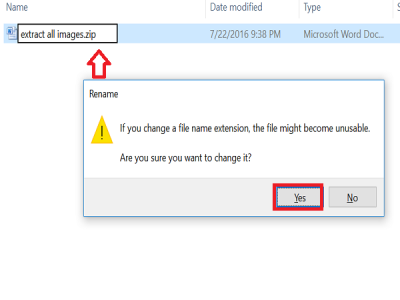
Verwenden Sie eine der Zip-Extraktionssoftware wie 7-Zip, WinRAR, etc., um diese Zip-Datei zu entpacken. Geben Sie den Ort an, an dem Sie den Zip-Ordner extrahieren möchten
.
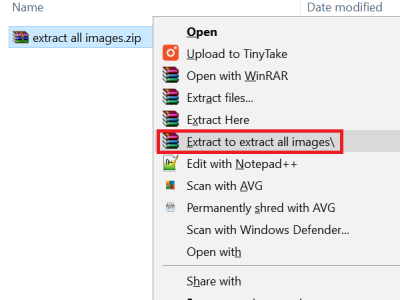
Öffnen Sie nun den Ordner, den Sie extrahiert haben, und gehen Sie zu .
Wort > Medien
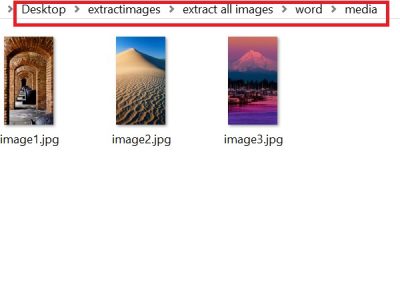
Im Ordner’media’ finden Sie nun alle Bilder, die Sie bei Bedarf in einen anderen Ordner kopieren können
.
UPDATE:
Du kannst einfach mit der rechten Maustaste auf die Word-Datei klicken und mit 7-zip die Bilder extrahieren
.
3. Kopieren und Einfügen Methode
Diese Methode ist nicht so gut wie die beiden oben genannten, aber es wäre sehr hilfreich, wenn Sie nur ein oder zwei Bilder extrahieren möchten
.
Klicken Sie mit der rechten Maustaste auf das Bild und wählen Sie Kopieren aus den Optionen. Die Größe und Auflösung des kopierten Bildes wird nicht beeinträchtigt
.
Öffnen Sie nun ein beliebiges Bildverarbeitungswerkzeug wie Paint, Photoshop oder GIMP, aber hier würde ich das Standardwerkzeug Paint verwenden. Öffnen Sie Paint, fügen Sie das Bild ein und drücken Sie STRG+S oder klicken Sie auf die Schaltfläche Speichern, um das Bild zu speichern
.
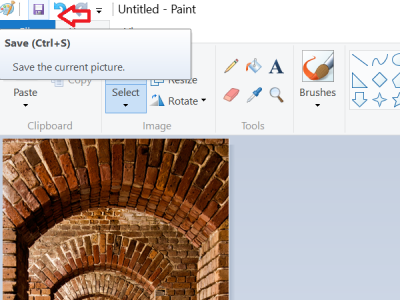
Dies sind einige der Möglichkeiten, Bilder in einem Word-Dokument als Stapel zu extrahieren
.
Wenn Sie auf der Suche nach einem
Freeware
um Bilder aus jedem Office-Dokument einfach zu extrahieren und zu speichern, verwenden Sie den Office Image Extraction Wizard
.
Lies auch:
Wie man alle Bilder in Word auf einmal findet und ersetzt
EMPFOHLEN: Klicken Sie hier, um Windows-Fehler zu beheben und die Systemleistung zu optimieren
