Aktualisiert October 2025 : Beenden Sie diese Fehlermeldungen und beschleunigen Sie Ihr Computersystem mit unserem Optimierungstool. Laden Sie es über diesen Link hier herunter.
- Laden Sie das Reparaturprogramm hier herunter und installieren Sie es.
- Lassen Sie es Ihren Computer scannen.
- Das Tool wird dann Ihren Computer reparieren.
Die meisten von uns verwenden To-Do-Apps, um die Aufgaben aufzulisten, die wir an einem bestimmten Tag erledigen wollen. So sind wir in der Lage, unsere Aufgaben ohne Verzögerung zu erfüllen. Aber, wenn Sie ein Excel-Liebhaber wie ich sind, dann können wir Microsoft Excel verwenden, um eine Checkliste oder To-Do-Liste einfach zu erstellen. In der Regel verwenden wir in Excel Kontrollkästchen nur bei der Formularerstellung. Aber in diesem Artikel werde ich Sie wissen lassen, wie man Kontrollkästchen verwendet, um eine Checkliste in Excel zu erstellen. Folgen Sie dem Ende des Artikels, um zu wissen, wie man es macht.
Inhaltsverzeichnis
Erstellen einer Checkliste in Excel
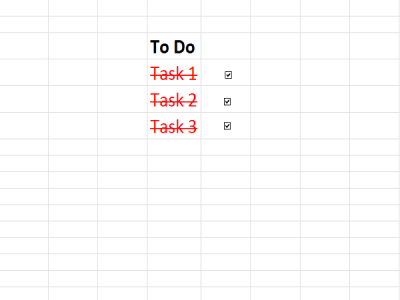
Ich werde Sie durch einige wenige Schritte führen, damit es leicht zu verstehen ist. Fangen wir also ohne Umschweife an.
1] Aktivieren Sie die Registerkarte Entwickler in Excel
Wir empfehlen die Verwendung dieses Tools bei verschiedenen PC-Problemen.
Dieses Tool behebt häufige Computerfehler, schützt Sie vor Dateiverlust, Malware, Hardwareausfällen und optimiert Ihren PC für maximale Leistung. Beheben Sie PC-Probleme schnell und verhindern Sie, dass andere mit dieser Software arbeiten:
- Download dieses PC-Reparatur-Tool .
- Klicken Sie auf Scan starten, um Windows-Probleme zu finden, die PC-Probleme verursachen könnten.
- Klicken Sie auf Alle reparieren, um alle Probleme zu beheben.
.
In einem ersten Schritt müssen Sie die Registerkarte “Developer” in Excel aktivieren. Gehen Sie dazu zu Datei und wählen Sie Optionen. Wählen Sie im Dialogfeld “Excel-Optionen” die Option “Multifunktionsleiste anpassen” und aktivieren Sie auf der rechten Seite das Kontrollkästchen neben “Entwickler” und klicken Sie auf Ok. Jetzt konnten Sie die Registerkarte “Developer” in der Excel-Ribbon sehen.
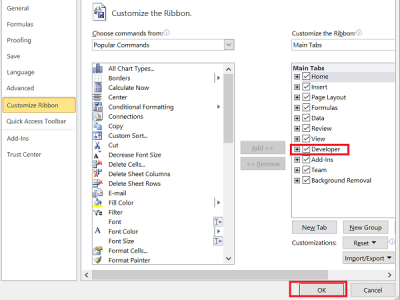
2] Aufgaben in Excel vorbereiten
Bereiten Sie nun eine Spalte ‘To Do’ vor und geben Sie die Aufgaben ein, die Sie erledigen möchten. Sagen wir, ich habe Aufgaben von E7 bis E9 hinzugefügt.
3] Checkboxen in Excel hinzufügen
Es ist an der Zeit, Checkboxen hinzuzufügen. Neben der Spalte ‘To Do’ müssen wir Checkboxen hinzufügen. Für jeden Eintrag in den Spalten E7 bis E9 müssen wir also Kontrollkästchen von F7 bis F9 hinzufügen. Klicken Sie dazu zunächst auf “Entwickler”, klicken Sie auf “Einfügen” und klicken Sie auf das Kontrollkästchen unter “ Formularsteuerelemente”. Klicken Sie nun auf die Excel-Zelle, in die wir dieses Kontrollkästchen einfügen möchten, und in diesem Fall ist es F7.
https://thewindowsclub-thewindowsclubco.netdna-ssl.com/wp-content/uploads/2016/07/add-checkboxes-in-excel-1.gif
Wir können sehen, dass ein Standardtext zusammen mit dem Kontrollkästchen hinzugefügt wurde. Um dies zu entfernen, klicken Sie mit der rechten Maustaste auf das Kontrollkästchen, wählen Sie “Text bearbeiten” und löschen Sie den Text. Wiederholen Sie diesen Schritt auch für die übrigen Spalten (in diesem Fall F8 und F9).
4] Ordnen Sie jeder Checkbox
eine Zelle zu.
Nun müssen wir jedem Kontrollkästchen eine Zelle zuweisen, so dass, wenn wir das Kontrollkästchen aktivieren und deaktivieren, die Werte TRUE und FALSE jeweils angezeigt werden müssen. Klicken Sie dazu mit der rechten Maustaste auf das Kontrollkästchen und klicken Sie auf ‘Formale Kontrolle’.
https://thewindowsclub-thewindowsclubco.netdna-ssl.com/wp-content/uploads/2016/07/assign-a-cell-to-checkbox-1.gif
Geben Sie im Dialogfenster’Formale Kontrolle’ unter der Registerkarte’Kontrolle’ die Adresse der Zelle im Feld’Zellverknüpfung’ an, die Sie dem Kontrollkästchen zuordnen möchten. Lassen Sie mich die Zelle’H7′ auswählen. Achten Sie darauf, dass Sie die Zellenadresse nur als ‘H7′ und nicht in einem anderen Format angeben. Wiederholen Sie diesen Schritt auch für die restlichen Kontrollkästchen.
5] Bedingte Formatierung anwenden
Wählen Sie die Aufgaben aus, die Sie in früheren Schritten hinzugefügt haben, klicken Sie auf “Bedingte Formatierung” unter der Registerkarte “Home” und wählen Sie “Neue Regel”. Wählen Sie nun den Regeltyp als “Verwenden Sie eine Formel, um zu bestimmen, welche Zellen formatiert werden sollen”. Im Textfeld Bedingung müssen wir den Wert der Zelle überprüfen, die aktualisiert wird, wenn das Kontrollkästchen als WAHR markiert ist oder nicht.
Klicken Sie anschließend auf die Schaltfläche “Format”, wählen Sie “Durchgestrichen” unter “Effekte” und wählen Sie eine rote Farbe aus der Dropdown-Liste “Farbe” und klicken Sie auf “Ok”. Wiederholen Sie diesen Schritt für jede von Ihnen eingegebene Aufgabe.
https://thewindowsclub-thewindowsclubco.netdna-ssl.com/wp-content/uploads/2016/07/apply-conditional-formatting-in-excel-1.gif
Nun ist es an der Zeit, die Spalte auszublenden, die bei jedem Häkchen und Entfernen eines Kontrollkästchens aktualisiert wird, so dass Excel-Tabelle nur Aufgaben und Kontrollkästchen hat. Wenn Sie nun das Kontrollkästchen neben der Aufgabe aktivieren, können Sie sehen, dass der Text eine rote Farbe erhält und auf den Text trifft, der diese Aufgabe erwähnt.
Dies ist der einfache Weg, um eine Checkliste in Excel zu erstellen. Sehen Sie diesen Beitrag, wenn Sie wissen möchten, wie man eine Checkliste in Word erstellt.
EMPFOHLEN: Klicken Sie hier, um Windows-Fehler zu beheben und die Systemleistung zu optimieren

Eugen Mahler besitzt die unglaubliche Kraft, wie ein Chef auf dem Wasser zu laufen. Er ist auch ein Mensch, der gerne über Technik, Comics, Videospiele und alles, was mit der Geek-Welt zu tun hat, schreibt.
